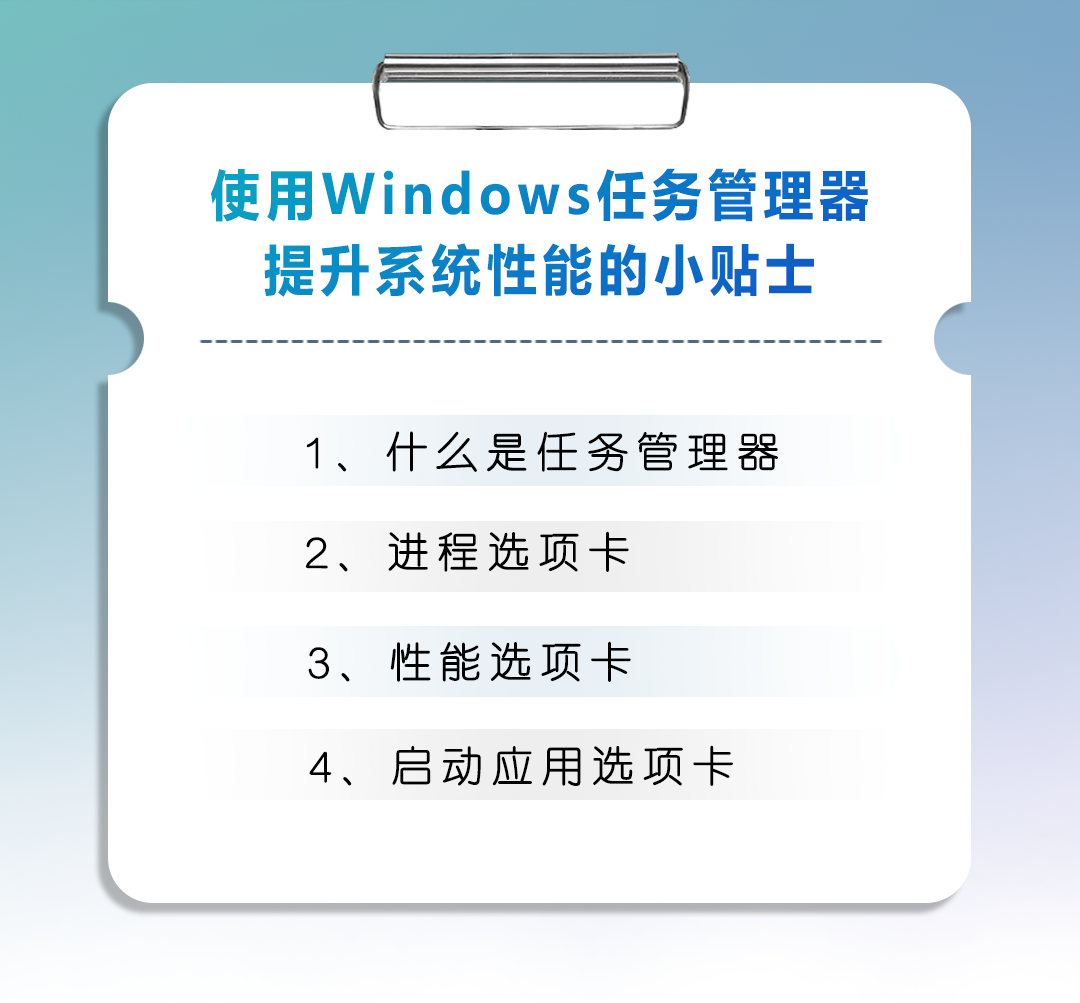
在电脑的使用过程中,有时候会感觉计算机性能不够用,运行速度或效果不太满意。这时候不妨试试使用Windows任务管理器的“隐藏功能”,帮助你有效提升系统性能。
接下来就带你了解一下使用Windows任务管理器提升系统性能的小技巧,一起来看看吧。
1、什么是任务管理器
任务管理器是Windows中的内置工具,可用于查看和管理正在运行的进程和系统性能。可以右键点击开始按钮,并选择“任务管理器”。
任务管理器将显示电脑里正在执行进程的大量信息,最显著的是CPU使用情况、内存使用情况和磁盘使用情况。
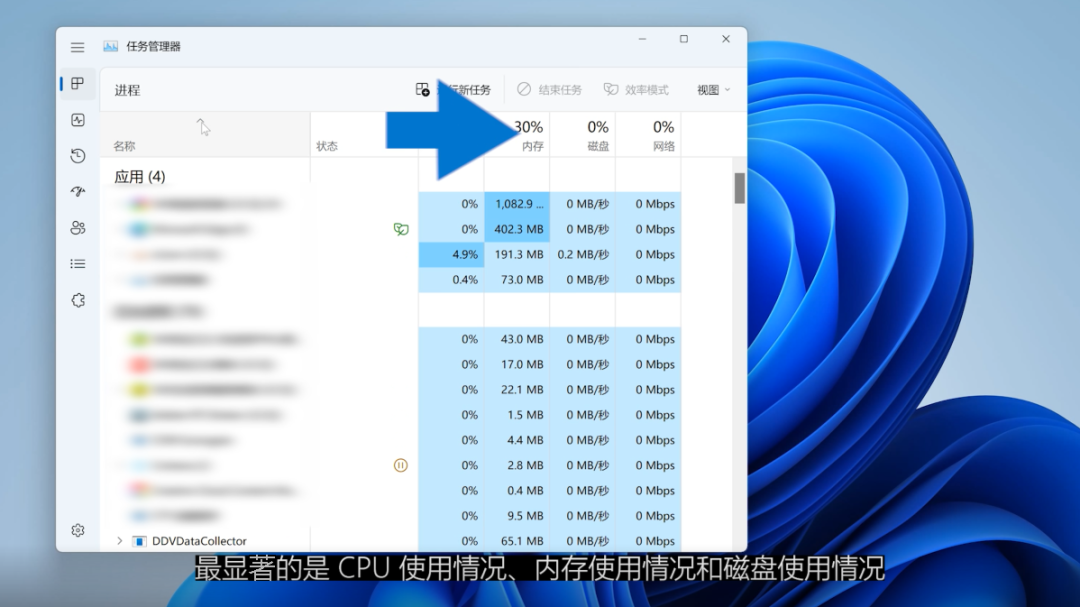
通过查看和分析这些数据,可以决定如何管理影响系统整体性能的各项任务。
任务管理器中包含的选项卡是进程、性能、应用历史记录、启动、用户、详细信息和服务。
在提高性能方面,将专注于进程、性能和启动。
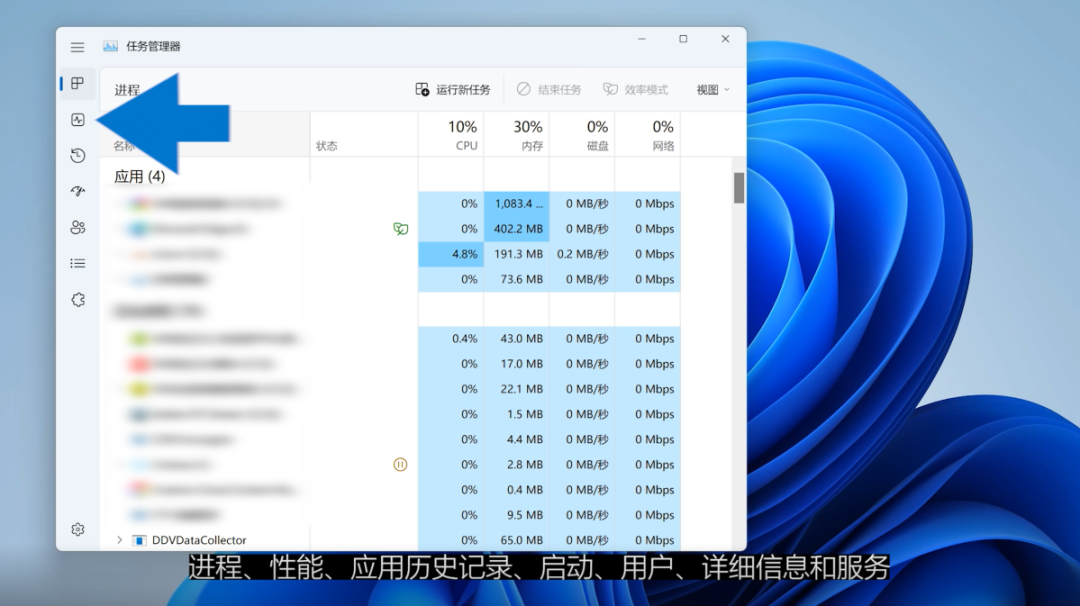
要了解启动Windows 11任务管理器的所有方式,请访问戴尔技术支持网站,搜索以下文章,获取更多信息:
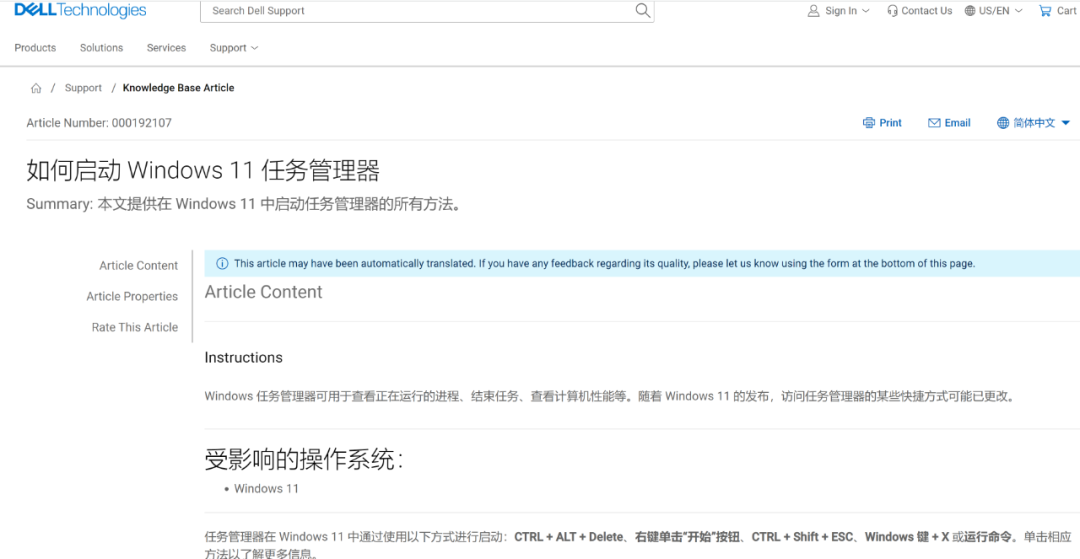
2、进程选项卡
使用进程选项卡可以更好的控制电脑资源,这些都会影响性能,因此进程选项卡是非常有用的工具。
在此选项卡中,会看到系统中所有正在运行的进程和占用资源百分比的列表。

按降序对列表视图进行排序,将性能影响最大的程序放在顶端,进行性能优化时优先考虑这些程序。检查那些消耗最多CPU内存的对象,尤其是当无法识别其来源时。
要停止占用大量资源的进程,或关闭应用程序后卡住的进程,请单击“特定进程”,然后单击位于顶部的“结束任务”按钮。
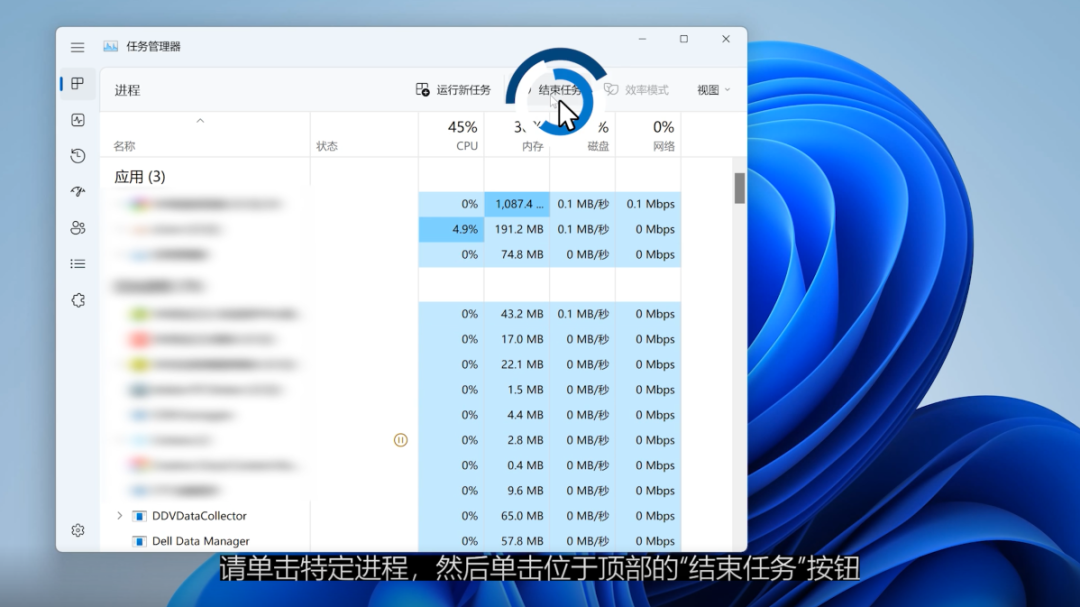
娜娜项目网每日更新创业和副业项目
网址:nanaxm.cn 点击前往娜娜项目网
站 长 微 信: nanadh666
请注意,Windows需要受保护的进程才能运行,否则这些特定进程无法关闭。
3、性能选项卡
在“性能”选项卡中,可以跟踪系统的每个主要组件及其性能和工作负载。当系统运行缓慢时,此操作会有所帮助。
结束任务可以提升性能和运行速度。但是,如果注意到性能不佳与某个组件以100%的速度工作有关,但所有必需的服务都在运行,那么应该考虑进行硬件升级。
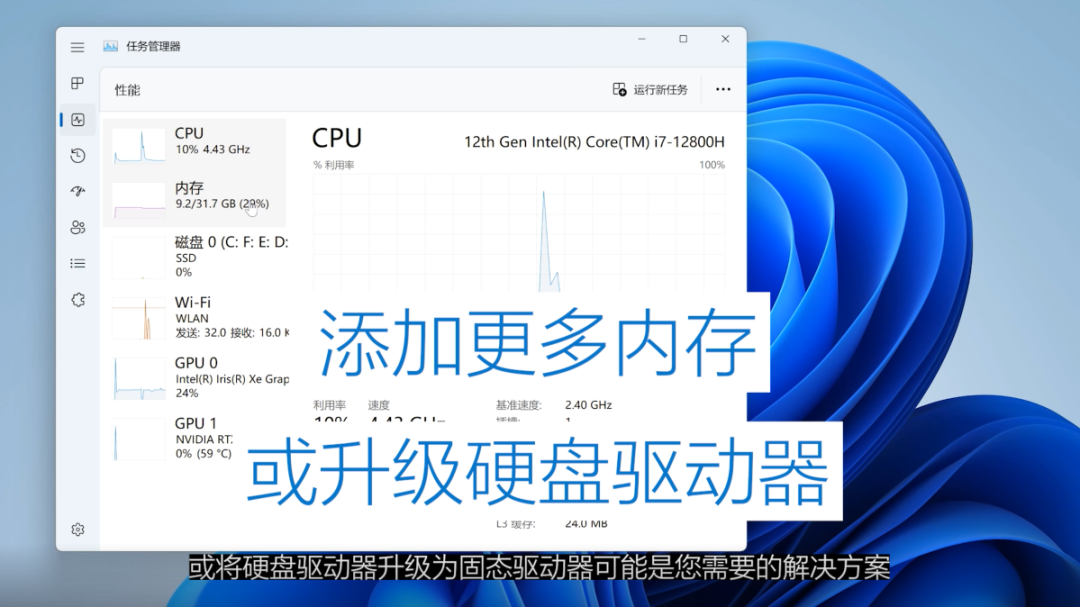
添加更多内存,或将硬盘驱动器升级为固态驱动器可能是解决方案。
4、启动应用选项卡
如果发现电脑启动时间比平时长如何打开任务管理器,请使用“启动应用程序”选项卡,在启动期间管理应用程序,以缩短启动时间。
要在计算机启动时禁用不需要的应用程序,使其不要自动启动,只需从列表中选择该程序,并点击顶部的“禁用”。
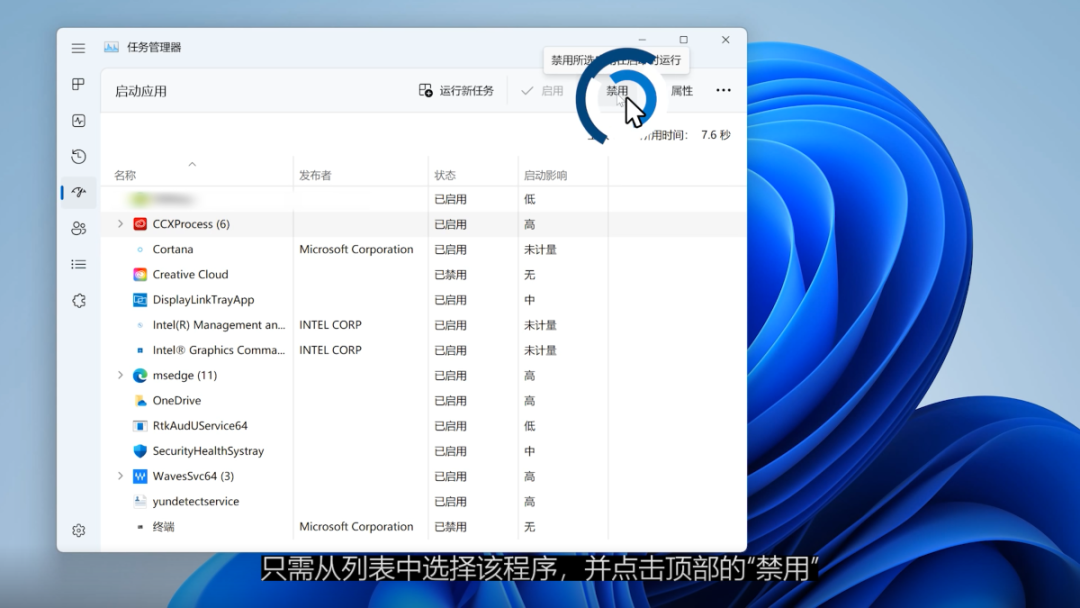
同样,可以通过点击“启用”如何打开任务管理器,或在系统中打开,以此来启动应用程序。
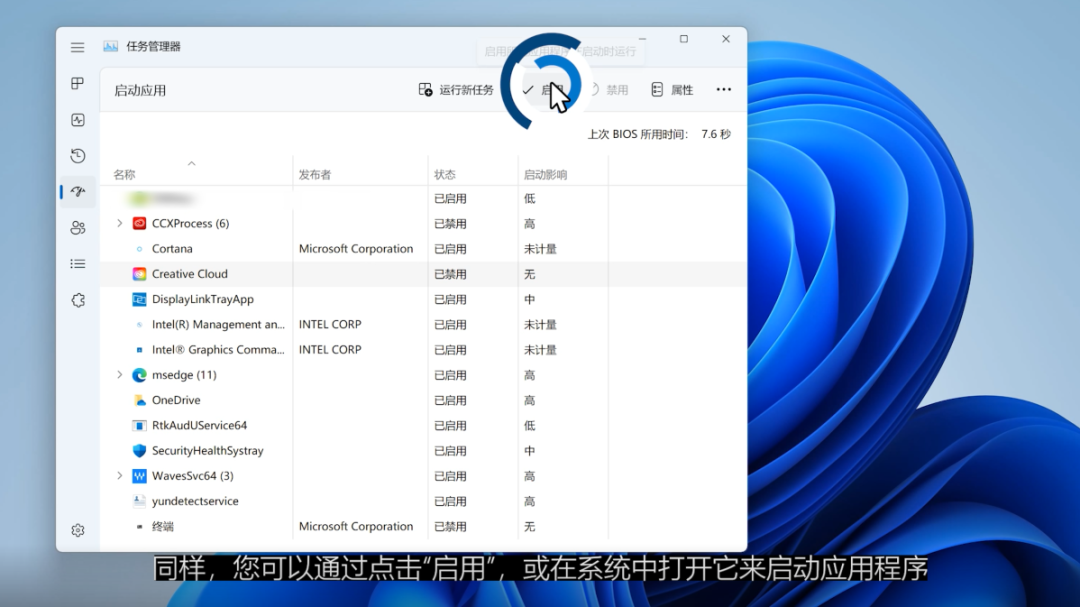
请注意,不要禁用任何必须要在启动时运行的应用程序。
以上就是使用Windows任务管理器提升系统性能的方法,更多技术小知识,还可点击下方更多推荐,马上了解!
娜娜项目网每日更新创业和副业项目
网址:nanaxm.cn 点击前往娜娜项目网
站 长 微 信: nanadh666

