一个不可思议的免费资料公众号
星标公众号,可以避免走丢哦
陪你考试考证不孤单
除了平时分享资料和备考方法,也会给大家分享一些实用小技巧,这一期是分享清理c盘垃圾的方法c盘垃圾清理命令,如果有跟我C盘空间满了而烦恼的小伙伴,值得一看,如有错误,欢迎指正!
电脑运用久了,系统就会产生垃圾,长期没有清理,占用C盘空间,就会造成系统卡顿、运行缓慢
如何正确清理C盘呢?
第一招:磁盘清理
右键点击c盘->属性->磁盘清理
释放硬盘空间可以提升计算机性能。在Windows系统中,您可以使用磁盘清理工具,它是内置的实用工具,帮助您释放硬盘上的空间。该工具首先会标识出可以安全删除的文件,然后允许您选择删除部分或全部被标识出的文件。


小伙伴们要注意,这里标号4清理的是电脑的一些文件,比如临时文件,回收站、缩略图等,都是可以勾选的,不怕影响系统
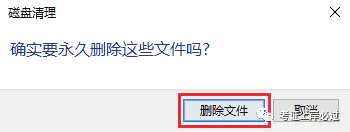
删除掉普通文件后,点击标号6,这里的是windows系统更新/补丁缓存文件,如果你的windows系统更新/补丁缓存文件从来没有清理过,那可能会有超10G的可清理文件
这里我们不需再手动勾选其他选项,默认的勾选就足以,接着我们点击确定进行清理
这个清理过程可能会比较缓慢,我们不要着急,耐心等待它的完成

接着点击其他选项,清理系统还原和卷影复制,我们点击清理,在弹出的弹窗中点击删除
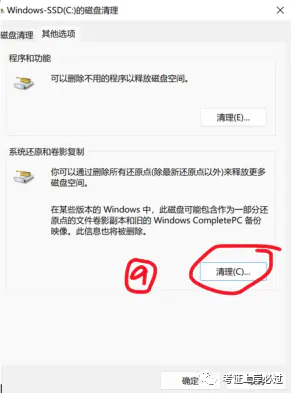
三次清理过后,小懒的电脑里直接释放了8G空间(效果因电脑而异)
前
后
第二招:开启自动清理(适合Win10及以上系统)
依次点击【开始】—【设置】—【系统】
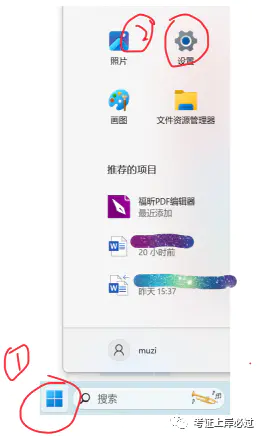
在开启之前,建议小伙伴们更改下平时保存新文件的地方,减轻c盘空间的压力,这里如果你的存储感知是开着的,请关闭,然后点击保存新内容的地方
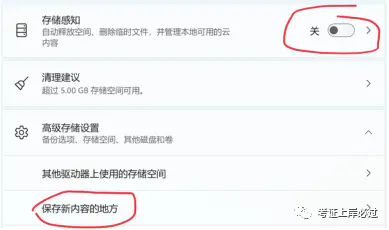
接着我们打开更改新内容的保存位置
可以将它们统统修改至其他盘,从而减少C盘的负担
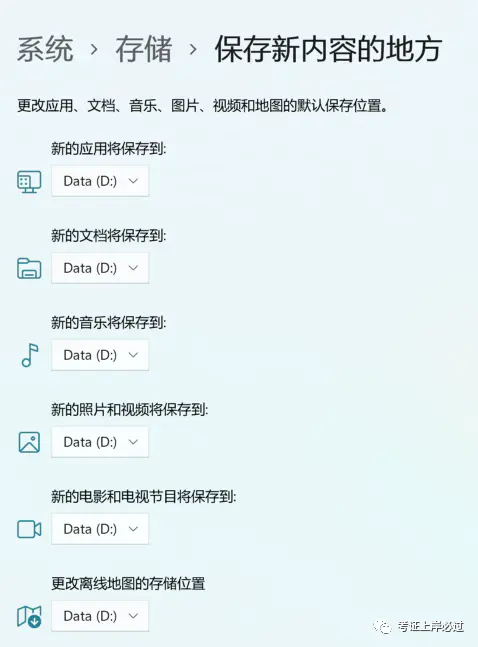
接着
选择【存储】,将【存储感知】设置为【开】,电脑会自动清理,再也不用每次都来手动清理啦!

第三招:关闭休眠功能
windows有一个休眠功能,它会在电脑进入休眠时进行一个文件保存
但这些保存的文件会一直留在磁盘里,不会被主动删除,成为了一个C盘的清理死角
这时候我们就该将它给删除并关闭了
这里我们直接win+R打开运行框,输入cmd
或者左下角开始菜单栏上右键>选择搜索>输入cmd>在【命令提示符】上右键选择“以管理员方式运行”。
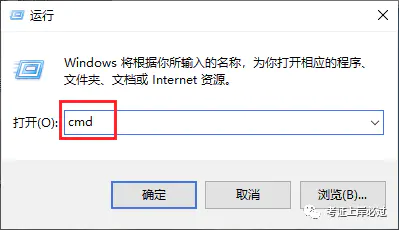
在跳出的界面输入powercfg -h off,然后点击回车即可(开启休眠功能需输入命令:powercfg -h on)

这个时候你可以发现C盘减少了好几个G
不过关闭休眠功能不仅无法使用休眠功能,而且也关闭了Win10的快速开机功能,
如果是笔记本的话,也没有了低电量自动进入休眠防止工作进度丢失的功能。
各位小伙伴结合自己的实际情况选择关闭与否
第四招:清理应用程序缓存
键盘同时按下win键和R键,然后在输入框里输入%temp%,然后会按下enter回车键,出现的文件列表都是平时电脑的缓存文件,可以放心删除


这些都是清理C盘空间的小方法,如果实在空间不太够,就重装系统吧各位(我已经有点冲动想重装c盘垃圾清理命令,但数据备份以及系统配置怕太麻烦了,才一直没去重装呜呜呜)
最后,建议小伙伴们把容易经常接受文件的地址改为非系统盘,比如微信,QQ
微信修改方式:点击设置->选择文件管理->更改文件保存路径
我这里展示的是个人保存的地址,结合你们自己电脑习惯修改即可
娜娜项目网每日更新创业和副业教程
网址:nanaxm.cn 点击前往娜娜项目网
站 长 微 信: nanadh666

