在制作文档时,希望可以将文档中杂乱的文字整齐排列,制作出如图 1‑14右下图所示的显示效果,该如何操作?
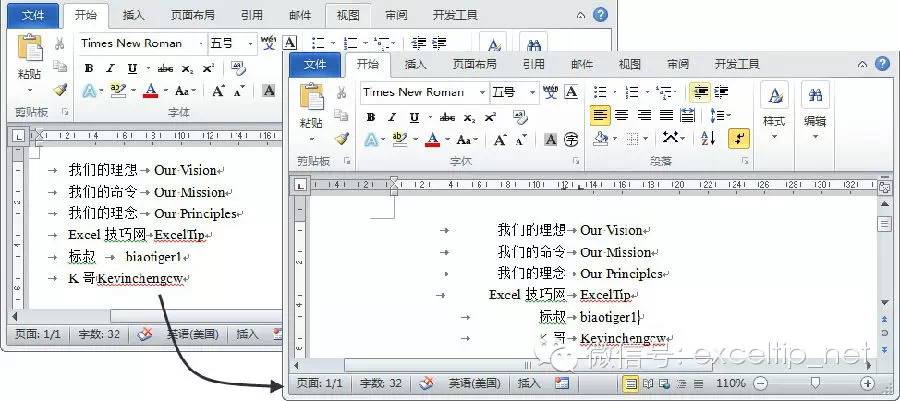
图1‑14设置制表位位置
→ 解决方案1
通过功能区调出“制表位”对话框,设置制表位格式。
→ 操作方法
※通过功能区打开“制表位”对话框※
娜娜项目网每日更新创业和副业项目
网址:nanaxm.cn 点击前往娜娜项目网
站 长 微 信: nanadh666
步骤1 用鼠标全选目标文字。
步骤2 如图 1‑15所示,单击“开始”选项卡→“段落”组的对话框启动器按钮
,打开“段落”对话框→单击“缩进和间距”选项卡→“制表位”按钮,打开“制表位”对话框。
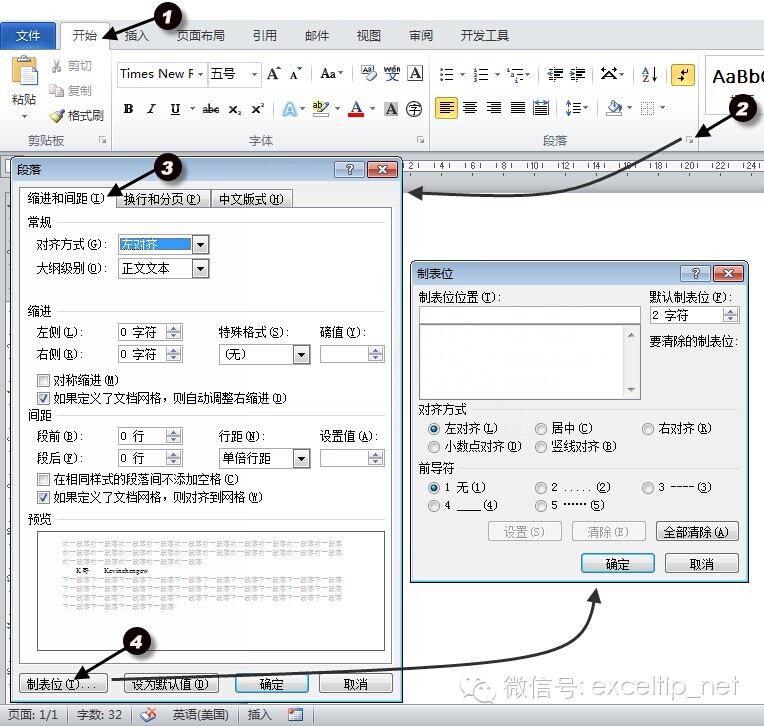
图1‑15打开“制表位”对话框
步骤3 如图 1‑16左图所示,在“制表位”对话框中输入“12”,对齐方式设置为“右对齐”,前导符保持默认,单击“设置”按钮。
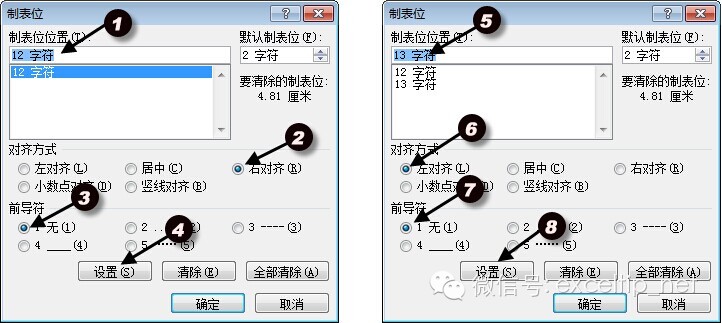
图1‑16设置“制表符”位置以及对齐方式
步骤4 如图 1‑16右图所示,在“制表位”对话框中输入“13”,对齐方式设置为“左对齐”制表位,前导符保持默认,单击“设置”按钮→单击“确定”按钮,显示效果如图 1‑17所示。
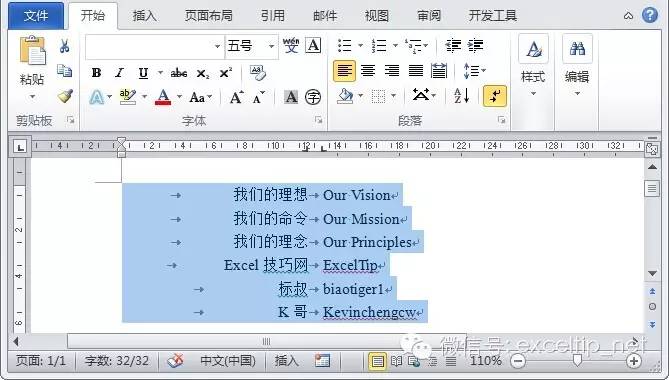
图1‑17设置“制表位”后显示效果
→ 解决方案2
借助标尺设置制表位位置。
→ 操作方法
※利用“制表位”选择按钮设置制表位※
步骤1 全选目标文字。
步骤2 如图 1‑18所示,单击水平标尺最左端的“制表位”选择按钮,切换到“右对齐式制表符”。
步骤3 在水平标尺下部适当位置单击,设置选中文字的段落第一个制表符的位置与对齐方式。
图 1‑18设置“右对齐式制表符”
步骤4 单击水平标尺最左端的“制表位”选择按钮,切换到“左对齐式表符”。
步骤5 如图 1‑19所示,在水平标尺下部适当位置单击,设置选中文字的段落第二个制表符的位置与对齐方式。
图1‑19设置“左对齐式制表符”
→ 知识扩展
※制表位※
● 双击已插入的“制表位”可打开“制表位”对话框。
● 鼠标左键按住已插入的“制表位”可以左右拖拉其位置。
● 鼠标左键按住已插入的“制表位”,将“制表位”移出水平标尺制表位,可以删除“制表位”设置。
● 单击水平标尺最左端的“制表位”按钮可以在5种制表符和2种缩进符之间循环切换。默认出现的是“左对齐式制表符”标记
,制表符切换效果一览如图 1‑20所示。
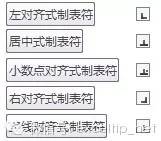
图1‑20制表符一览
※显示/隐藏标尺※
单击“视图”选项卡,勾选“标尺”复选框设置显示“标尺”,如图 1‑21所示。取消勾选“标尺”复选框,则可以隐藏“标尺”。
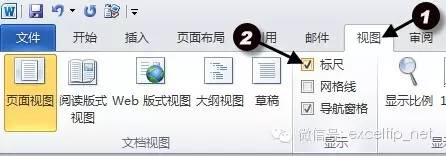
图1‑21显示/隐藏标尺
娜娜项目网每日更新创业和副业项目
网址:nanaxm.cn 点击前往娜娜项目网
站 长 微 信: nanadh666

