Word「邮件合并」这个功能可以帮助我们快速批量生成文档,是提高工作效率的利器。但细心的小伙伴可能已经发现「邮件合并」只解决了「合」的问题,而没有解决「分」的问题。
在「邮件合并」之后,会生成一个以「信函+数字」命名的文档,这个文档包含了来自数据源的所有内容,每一项内容「即数据源工作表中每一行数据对应的内容」被分节符隔开,独占一节。
实际工作中邮件合并,有时需要把合并后的文档拆分成一个个独立的Word文档保存,比如,我想给每一个人建立一个Word文档,而不是把所有人的档案放在一个文档里。该怎么做呢?
如果合并的「信函+数字」文档由10项内容组成的,那简单,复制粘贴保存就行邮件合并,但如果合并后的文档中有成百上千项内容呢?再用复制粘贴保存的笨办法,相信你一定会欲哭无泪。
那么,这里提供一种思路来解决这个问题:利用Word主控文档和子文档进行拆分。
关于主控文档和子文档
如果现在有一篇文档,需要把它拆分成3个文档,且分别以「什么是邮件合并.docx」「为什么要进行邮件合并.docx」「怎样进行邮件合并.docx」为文件名进行保存,该怎么做?
01 Word默认的文件名命名规则是什么?
打开Word2010,新建一个空白文档,并在文档中输入以下内容。

按「Ctrl+S」发现系统默认以文档中的第一行内容「这是一个测试文档.docx」命名。
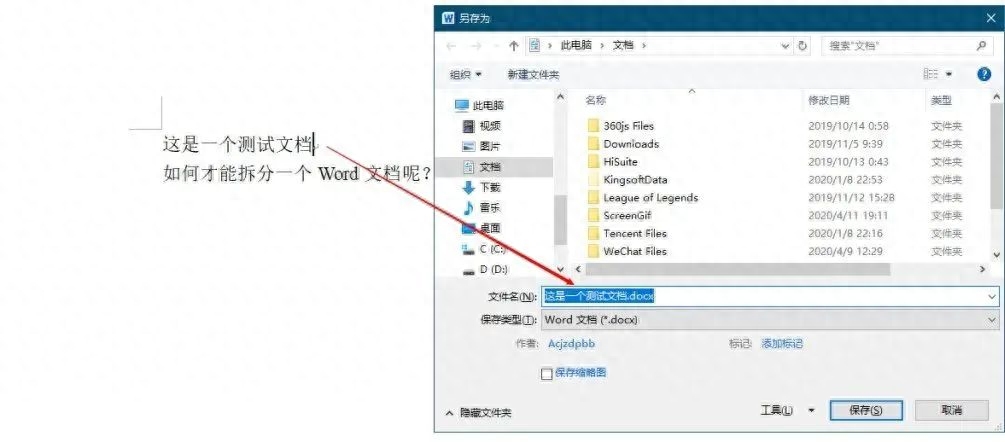
设置大纲级别
在文档中重新输入新的内容,并打开「大纲视图」,将「什么是邮件合并?」「为什么要进行邮件合并?」「怎样进行邮件合并?」这三段的大纲级别设置为1级或2级都可以,其余内容大纲级别为正文文本。
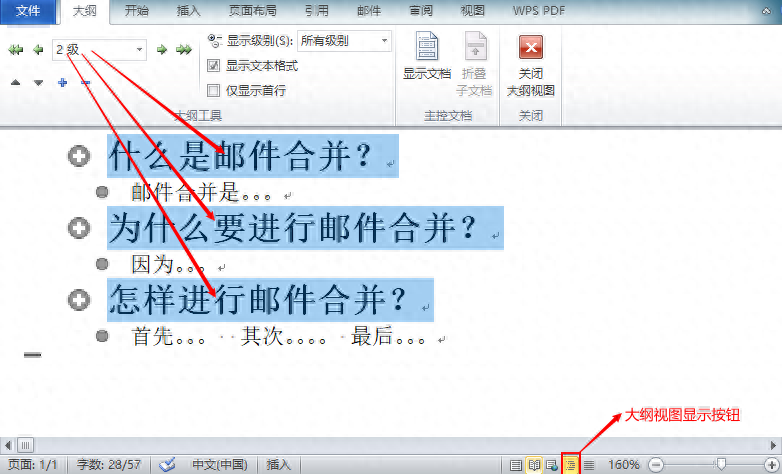
创建子文档
在大纲视图下,「Ctrl+S」全选,依次点击「显示文档」-「创建」,会在主控文档中创建子文档。
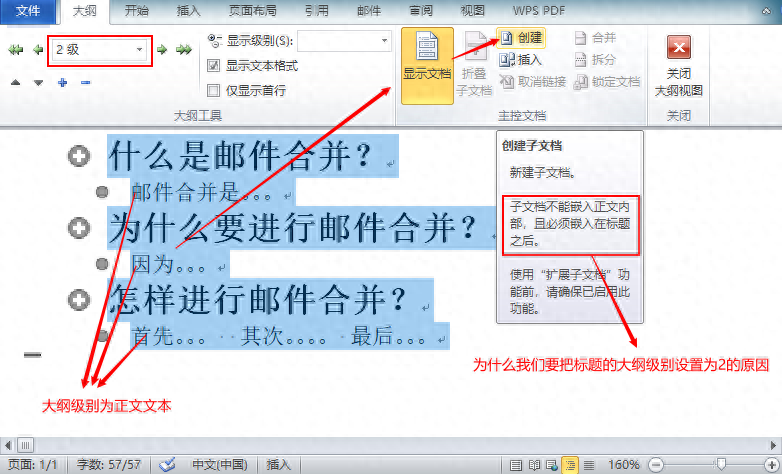
创建的子文档如下图所示,每个子文档都被分节符隔开。

删除分节符
在此强烈建议删掉所有分节符,如果不删除的话,拆分后的每一个文档中会出现多余的空白页,可以全选内容替换掉分节符「^b」。

娜娜项目网每日更新创业和副业项目
网址:nanaxm.cn 点击前往娜娜项目网
站 长 微 信: nanadh666
删除分节符以后的子文档。
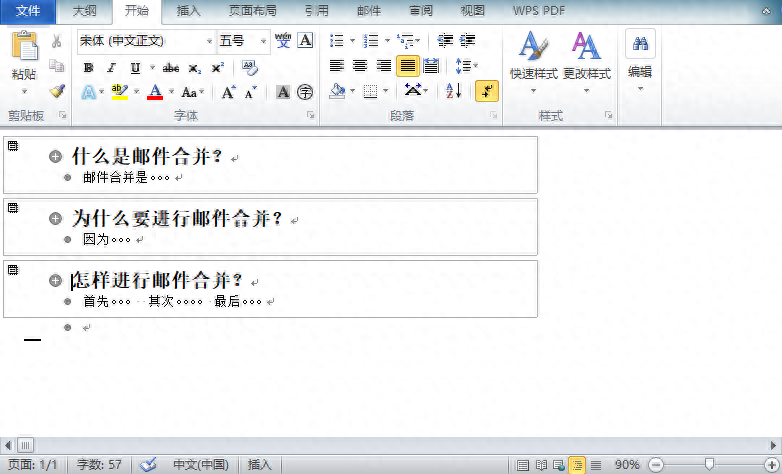
保存文档
按「Ctrl+S」保存,发现生成了3个新的文档,且分别以原文档中的3个标题命名,顺利将文档进行拆分。
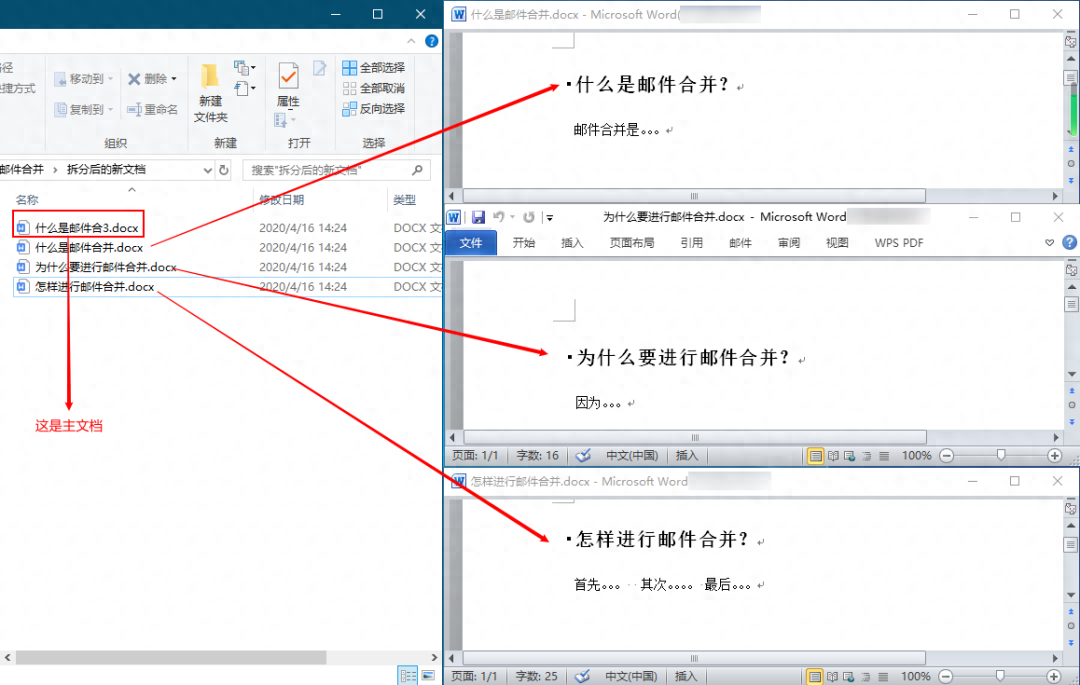
拆分「邮件合并」生成的文档
有了上面的基础,现在可以顺利将「邮件合并」后的文档进行拆分。为完成最终的拆分,在Word模板中插入域的时候,需要另外多插入两个域,主要是为了方便拆分文档,可理解为「辅助线」功能。
在模板的第一行插入两个域,「排序序号」和「姓名」,并把大纲级别设置为1或2,插入一个排序序号的原因是方便拆分后的文档在文件夹内排序。
在最终合并生成文档之前,把「排序序号」「姓名」的行间距设置为最小,颜色设置为文档背景色。「为方便演示,文中不进行此设置。」然后合并生成文档即可。
「邮件合并」生成文档以后,按照步骤「创建子文档」-「删除分节符」-「保存文档」即可。
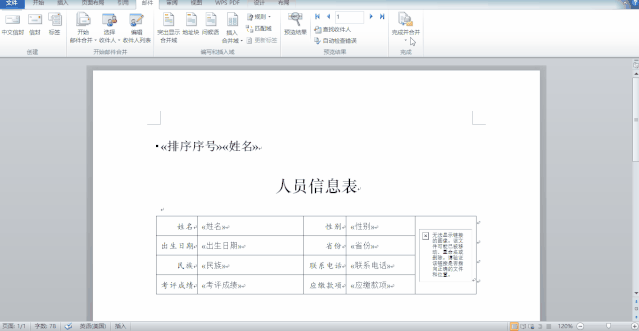
拆分好的文档。
关于利用主控文档和子文档拆分「邮件合并」后生成文档的技巧就分享到这里,如果需要文中用到的演示资料,可以私信回复「邮件合并」领取喔,如果你还有其他技巧,可以在文章下进行留言哦~以上就是今天给大家分享的内容,希望对大家有所帮助。
娜娜项目网每日更新创业和副业项目
网址:nanaxm.cn 点击前往娜娜项目网
站 长 微 信: nanadh666

