默认情况下,Windows 10将自动为任何连接的内部和外部存储设备分配一个可用的驱动器号。
Windows 按字母表从A到Z的顺序前进,为连接的设备分配可用的驱动器号。
Windows通常为软盘驱动器分配驱动器号A和B,但如果需要,它们仍然可以用于手动分配驱动器。
驱动器号C只能用于安装 Windows 的驱动器。如果你是多启动操作系统,当前运行的Windows将始终显示其驱动器号为C。
如果连接了未分配的驱动器,则依次分配字母D以后的驱动器。
如果分配的驱动器未连接,则 Windows 会将其驱动器号作为这些分配的一部分。
如果稍后连接了具有指定驱动器号的驱动器,则只会为其分配下一个碰巧可用的驱动器号。
如果你使用多个 USB 驱动器,那么你可能已经注意到命令提示符,每次连接一个驱动器时,驱动器号有时会有所不同。
如果你愿意,你可以将驱动器的驱动器号更改为所需的任何可用驱动器号,而不是 Windows 自动分配的驱动器号。当你更改驱动器的驱动器号时,它会将驱动器号分配给你电脑上不会更改的驱动器,除非你更改驱动器号或可能在断开驱动器连接时更改驱动器号。
分配的驱动器号按照卷ID引用的每个驱动器存储在注册表中。这不会将驱动器号固定到设备上。我们可以在命令提示符下修改驱动器符号,以下是具体的操作步骤:
一、打开提升的命令提示符。
二、在提升的命令提示符中键入 diskpart,然后按 Enter 键。
三、在提升的命令提示符中键入 list volume,然后按 Enter 键。
四、记下要更改的驱动器(卷)的驱动器号(例如“F”)的卷号(例如:5)。
五、在提升的命令提示符中键入以下命令命令提示符,然后按Enter键。
select volume
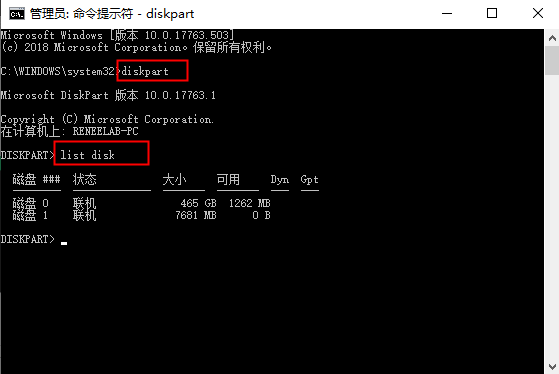
用上面步骤4中的实际卷号(例如:“5”)代替上面命令中的,以替换要更改驱动器号的驱动器,例如:select volume 5
六、在提升的命令提示符中键入以下命令,然后按 Enter 键。
assign letter=
用要分配给驱动器的实际新驱动器号(例如:“G”)替换上面命令中的,例如:assign letter=G
娜娜项目网每日更新创业和副业项目
网址:nanaxm.cn 点击前往娜娜项目网
站 长 微 信: nanadh666
如果你指定的新驱动器号不可用,你将在命令提示符中收到一条错误消息。你只需要重复此步骤即可分配可用的驱动器号。
娜娜项目网每日更新创业和副业项目
网址:nanaxm.cn 点击前往娜娜项目网
站 长 微 信: nanadh666

