现在电脑装机方法非常多,比较常用的是U盘,通常我们需要使用pe制作工具将U盘做成启动盘,比如大白菜pe,然后就可以用来一键装机了,由于很多人还不懂怎么用大白菜pe一键装机,下面就跟小编一起来学习下大白菜pe一键装机教程。
一、准备工作
1、大白菜pe:大白菜pe制作教程
2、操作系统:电脑系统下载
3、启动设置:怎么设置开机从U盘启动
4、分区教程:大白菜U盘怎么给硬盘重新分区
二、大白菜一键装机步骤如下
1、将系统iso文件直接拷贝到大白菜pe的GHO目录下;
2、在电脑上插入大白菜pe U盘,重启后按F12、F11、Esc等快捷键打开启动菜单,选择U盘项回车;

3、在大白菜pe列表中选择【02】回车,启动pe系统;
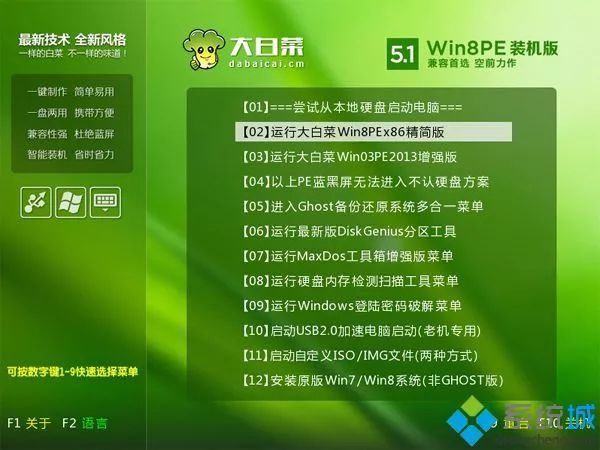
4、双击打开【大白菜一键装机】,选择系统iso镜像,自动提取gho文件,点击下拉框,选择gho文件;
5、然后选择系统装机位置,一般是C盘大白菜u盘装系统教程,如果不是C盘,根据“卷标”或磁盘大小选择,点击确定;
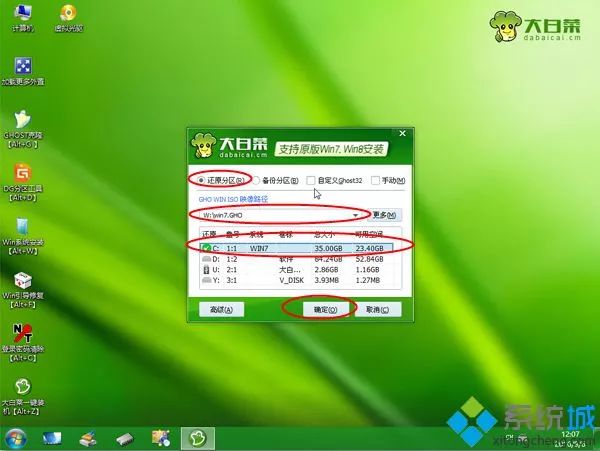
6、弹出提示框,勾选“完成后重启”,点击是;
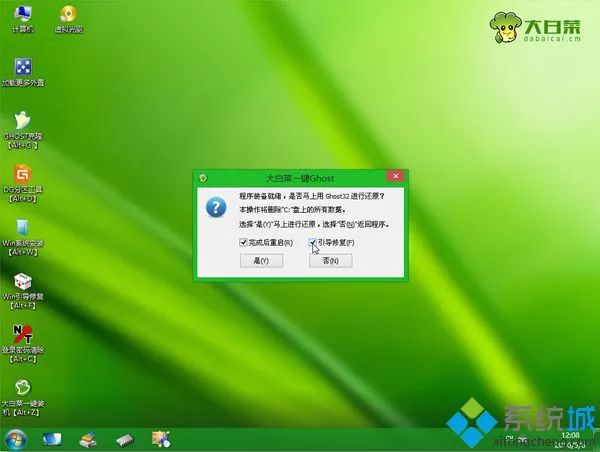
7、转到这个界面,执行系统解压到系统盘的操作;
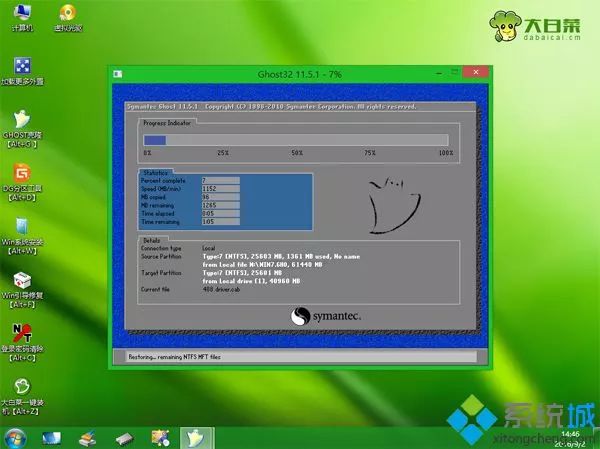
8、操作完成后大白菜u盘装系统教程,电脑将自动重启,此时拔出大白菜pe U盘,进入这个界面,开始执行一键装机操作;
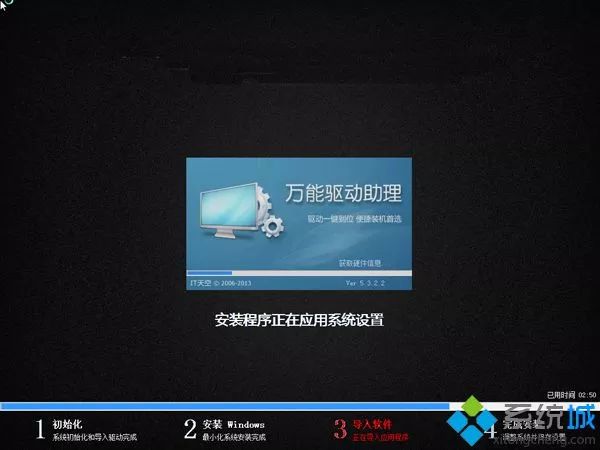
9、后续的过程将会自动完成,最后启动进入系统桌面,一键装机完成。
以上就是大白菜pe一键装机教程,方法并不难,大家只需按照上述步骤来操作就行了。
娜娜项目网每日更新创业和副业项目
娜娜项目网每日更新创业和副业项目
网址:nanaxm.cn 点击前往娜娜项目网
站 长 微 信: nanadh666
网址:nanaxm.cn 点击前往娜娜项目网
站 长 微 信: nanadh666
声明: 本站内容转载于网络,版权归原作者所有,仅提供信息存储空间服务,不拥有所有权,不承担相关法律责任,若侵犯到你的版权利益,请联系我们,会尽快删除处理!

