在朋友圈发了一条 Ubuntu+Win11+MacOS 三系统开机切换视频,没想到这么多朋友点赞,问我怎么制作的。以前觉得这个很简单,没有必要专门写篇文章,现在想明白了:写什么与复杂简单没有关系,只要有足够多的朋友喜欢,就值得写。
我制作的三系统开机切换视频
虽然大部分人的电脑中只有一个 Windows 系统,但随着电脑性能越来越好,硬盘容量越来越大,各种操作系统不断发展,越来越多的朋友在电脑中安装双系统、三系统甚至更多系统。苹果的 macOS 自不必说制作macos启动u盘,属于 linux 系列的 Ubuntu、deepin 越来越成熟好用,适用于台式机的安卓系统也不断推陈出新,例如 Androidx86、RemixOS、LineageOS、PhoenixOS 等。
有人说一个 Windows 或 macOS 就能够满足日常所有需求,但我还是推荐尝试一下 Ubuntu 和 deepin,它们走的是开源路线,网上支持它们的好用的开源软件极其丰富,获取和安装非常方便,完全能够满足日常所有需求,很多让你感到惊艳的软件在 Windows 中找不到替代产品,另外,这些系统不会出现 Windows 变慢变卡的情况,防病毒方面也是省心省力。说到这里,我忍不住要嘲笑一下当年微软对开源软件的嘲笑。
电脑中安装了多系统,自然就免不了要解决开机时选择系统的问题。实现方案很多,rEFInd 是个不错的选择。
娜娜项目网每日更新创业和副业教程
网址:nanaxm.cn 点击前往娜娜项目网
站 长 微 信: nanadh666
rEFInd 是计算机在 EFI 和 UEFI 引导模式下常用的启动管理器,可用于多系统启动管理。它的功能极其强大,我没有深入研究,今天所讲的只是我通过它实现三系统启动管理的一点儿实践,很片面但很实用。想详细了解 rEFInd 的朋友可以访问 。
先说一下前提条件:你的电脑支持 UEFI 并且已经设置为 UEFI 启动模式(不知道你的电脑是否支持?进 BIOS 设置看看有没有这个选项就知道了),已经在电脑上安装了好几个系统,比如 Ubuntu+Windows+macOS,并且安装在同一块硬盘的不同分区(怎么安装多系统?这个超出了本文范围,去问度娘吧)。
提醒:不是所有的台式机都能安装 macOS。由于苹果公司的技术限制,正常情况下 macOS 只能安装在苹果公司生产的机器上,但有高手研究出来非官方机器上的安装方法,我们称其为“黑苹果”。不是所有机器都能安装黑苹果,有的是安装不成功,有的是安装后重要设备缺少驱动,无法正常使用。如果你想安装,最好先问问销售商。
进入正题。总的来说,需要做的工作只有三步:安装 rEFInd、制作图标、修改配置文件。
一、安装 rEFInd
我的网盘提供了 rEFInd 下载,老办法:访问我的公众号《果壳里的星辰》,发送“refind”六个英文字母,即可获取下载地址。
下载后解压,得到三个文件夹和三个文件,如下:
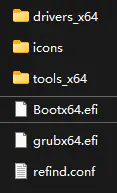
如果你的电脑符合前面说的前提条件,硬盘中会有一个 ESP 分区,它是 UEFI 启动分区,我们过会儿需要把那三个文件夹和三个文件拷贝到这个分区中。但这个分区默认是隐藏的,需要借助工具来操作,我推荐 DiskGenius。

启动电脑进入 Windows,上网找到并下载DiskGenius(不用注册,未注册版提供的基本功能就能满足我们的需求),打开,它会显示电脑中硬盘分区情况。下面是我电脑中的分区:
最左边红圈中就是 ESP,分区3是 Ubuntu20.04,分区4是 Ubuntu14.04 ,然后是 Windows11,最右边是 macOS。别笑我为什么弄两个 Ubuntu,不是“差生文具多”,我是的确需要。
点中 ESP 分区中的 EFI 文件夹,看到里面的内容:
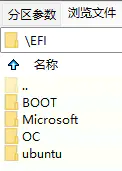
有四个文件夹,第二个存放的是 Windows 启动文件,第三个是 macOS,第四个是 Ubuntu。有哪些文件夹取决于你之前安装了哪些系统,但无论安装了哪些系统,第一个文件夹 BOOT 都是会有的。
备份整个 EFI 文件夹(切记,不要忽略!以备万一失败时恢复ESP),然后进入 BOOT:
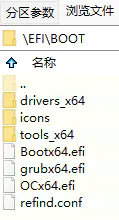
这是我的 BOOT 中内容,你的可能不一样。除了 Bootx64.efi制作macos启动u盘,把其它文件和文件夹都删除。这个 Bootx64.efi 应该是 macOS 的启动文件,假如你安装了苹果系统的话,不过不能一概而论,具体情况需要你自己判断。把 Bootx64.efi 改成其它名字,比如我把它改为 OCx64.efi(上图倒数第二个文件就是我从 macOS 的 Bootx64.efi 改来的),然后把 rEFInd 那三个文件夹和三个文件拖到 DiskGenius 的EFIBOOT 中。
二、制作图标
icons中有大量图标供你选择,但也许你都不满意,比如我只找到 Ubuntu 的图标,Win11 和 macOS 的图标没有,这时只能上网去找了。
在网上找到中意的图片不难,把它们调整成大小合适的方形也很容易,但有一个问题:图片的背景往往不是透明的,用它做开机启动图标很难看。这时就需要自己加工了。
在 Photoshop(简称 PS) 中打开下载的图片文件。
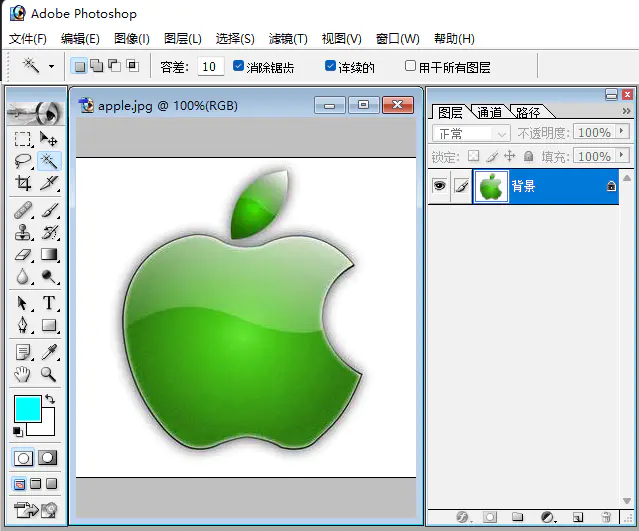
可以看到右边的“背景”图层是加锁的,无法编辑。右键点击这个图层,选择“复制图层”,再把原来那个图层最左边的“眼睛”点掉,然后选择新复制出来的图层,这个图层是不带锁的,可以编辑。见下图:

选取左上方工具栏中的“仙女棒”,点一下图片空白处,PS 自动沿着图像外沿画上一圈虚线。如果嫌它画得不准,可以调整上方菜单中的“容差”,重新画。
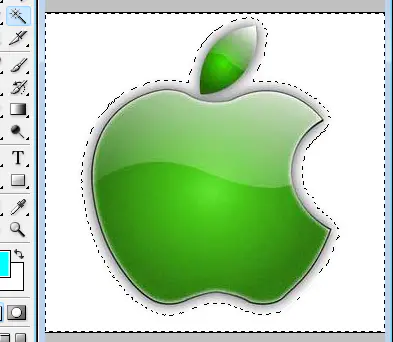
然后按一下键盘上的“Delete”键,变成下图样式:

再另存为 png 文件,图标就制作好啦!把这个 png 文件拖到 DiskGenius 的 icons 文件夹中。
三、修改配置文件
用记事本打开 refind.conf,可以看到我配置好的内容如下(其中“//”及后面的内容是我写的注释,使用前请删除):
timeout 10 //开机选择等待多少秒,倒计时结束如果未操作,则自动启动默认系统
banner icons/logo.png //顶端标题图片,不需要的话可以用纯色图片替代//注意:这个logo.png左上角像素的颜色将决定整个桌面的背景颜色
small_icon_size 48 //代表功能项的小图标的尺寸
big_icon_size 128 //代表操作系统的大图标的尺寸,无论你制作的图标尺寸多大,会被自动调整为这个大小
scanfor manual //是否自动搜索机器中可用系统,这里设为不搜索
showtools firmware, reboot, shutdown //显示哪些功能项小图标,这里选择的是“进入BIOS、重启、关机”
enable_mouse true //是否允许使用鼠标
default_selection 1 //默认启动哪个系统,这里选择第一个
menuentry "Ubuntu" { //设置第一个系统,我的是 Ubuntu
icon EFIbooticonsos_ubuntu.png //图标,选择想要的那个图标
loader EFIubuntugrubx64.efi //启动文件,这个文件一般位于“EFI”文件夹下的对应系统文件夹中,不过也有例外,比如macOS;还有,文件名也可能不同,需要自己判断
}
menuentry "Windows" { //设置第二个系统,我的是 Win11
icon EFIbooticonsWin11.png
loader EFIMicrosoftBootbootmgfw.efi
}
menuentry "MacOS" { //设置第三个系统,我的是 macOS
icon EFIbooticonsapple.png
loader EFIbootOCx64.efi
}
//类似地可以设置 N 个系统...
把这个文件按你的需要修改好,保存,拖到 DiskGenius 的 EFIBOOT 中,替换原文件。
这样,开机启动管理器就设置好了。关闭 DiskGenius,重启电脑,酷炫的开机启动界面就出现了!是不是很简单?赶紧去 DIY 一个吧。

补充说明:以上所有操作都是在ESP 分区上进行的,不会影响已经安装好的系统,除非你改动或删除了 ESP 以外的其它分区,所以如果出现无法启动系统的情况时不要惊慌失措,因为重要数据没有丢失。如果无法启动,可以在我的公众号发送“小米平板”4个字,获取纯净PE的下载链接,参考小米平板2刷机教程,制作启动U盘,用U盘启动电脑进入纯净PE,使用纯净PE自带的 DiskGenius 把之前备份的 EFI 拷回 ESP 分区,就可以恢复到之前的状态了。
娜娜项目网每日更新创业和副业教程
网址:nanaxm.cn 点击前往娜娜项目网
站 长 微 信: nanadh666

