NO.1
前置条件
一个性能和质量尽可能最好的TF卡,且磁盘空间尽可能大一些
本文使用的是闪迪的至尊超极速TF卡(128GB),读速度200m/s,写90m/s
如果使用读写相对较差一点,也可以,但是刷入系统和应用程序都会相对慢一些
一个是TF读卡器,用来输入系统到TF卡
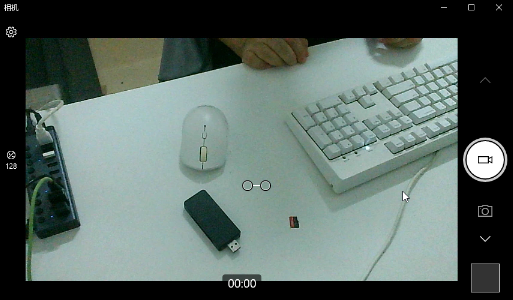
一个树莓派4B(4GB)
2GB太小,8GB会贵一些,4GB刚好
树莓派4B有USB3和千兆网口,足够满足轻量NAS的尝试,如需要长期稳定使用,要有一定的技术能力
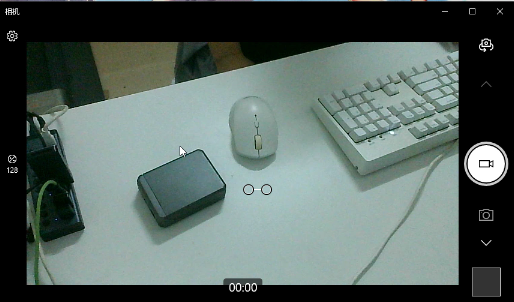
NO.2
刷入系统
下载ubuntu server 22.04系统
官网地址
记住选择64位的系统
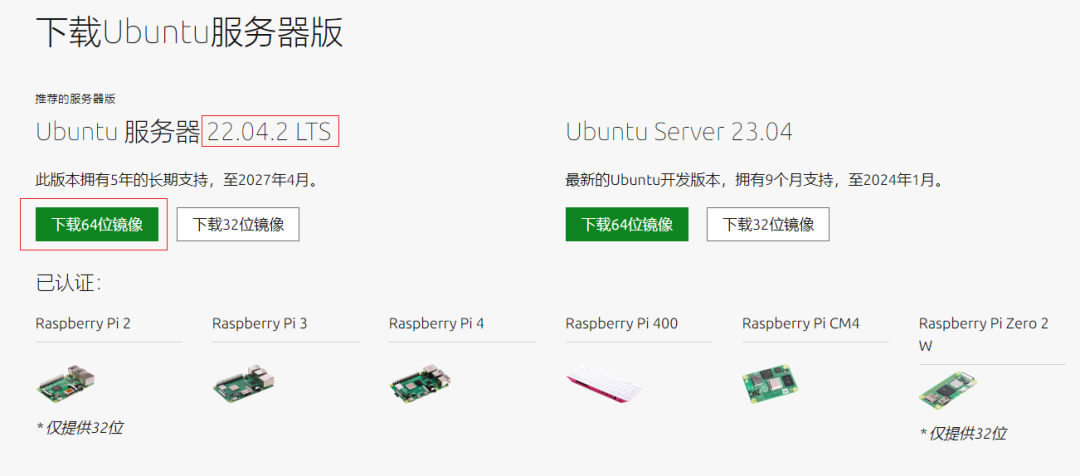
下载树莓派镜像软件
官网地址
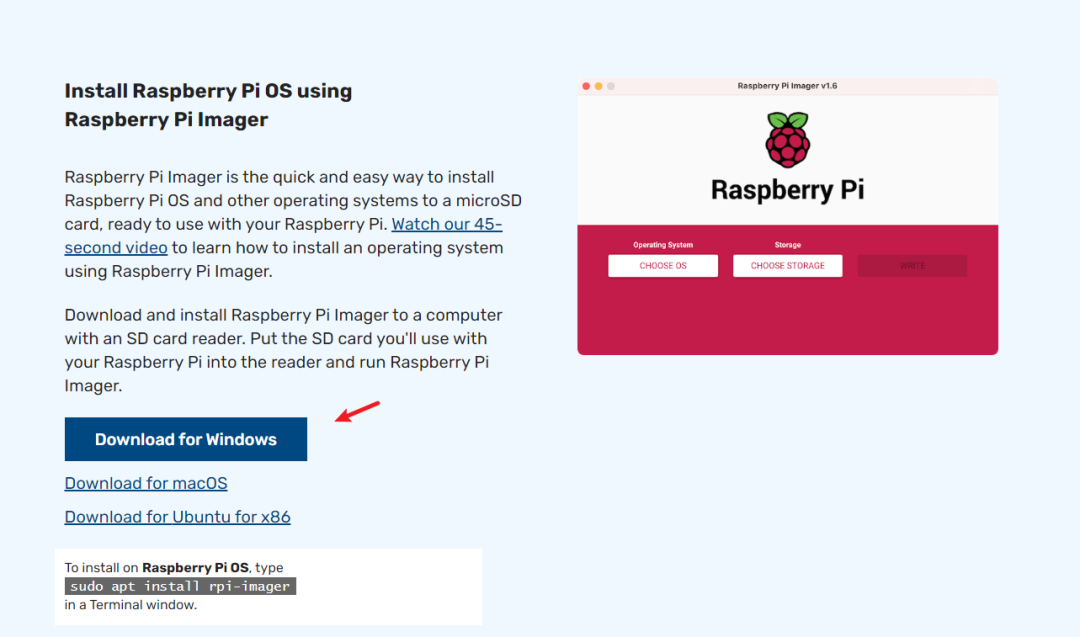
打开软件
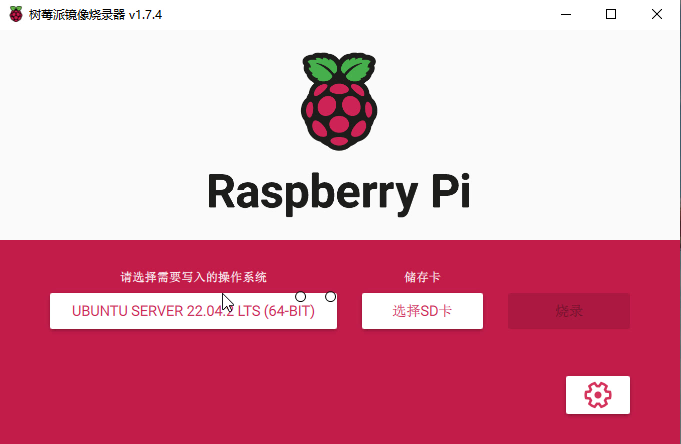
选择自定义镜像
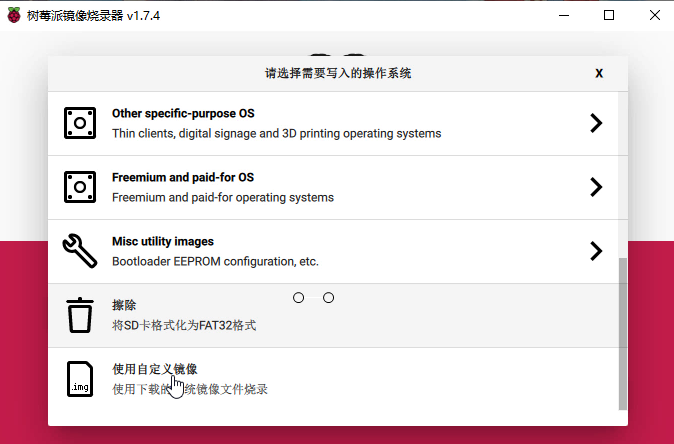
选择刚刚下载的镜像
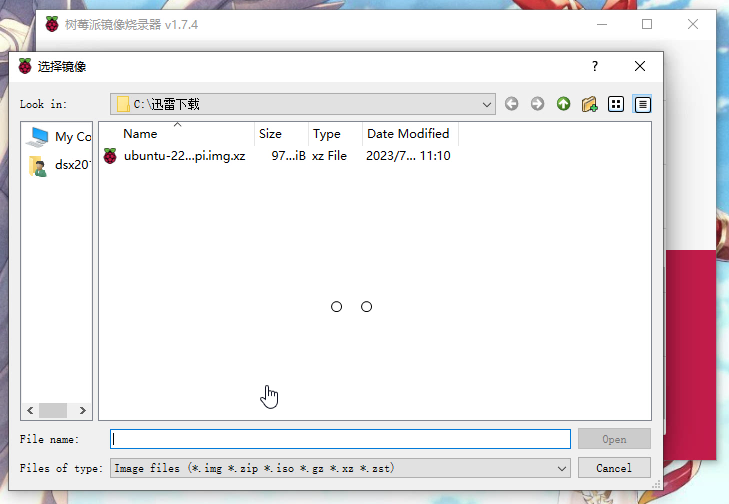
然后选择SD卡
注意,你的TF的大小和名称,对的上才去选择,不要一不小心把别的硬盘给格式化了
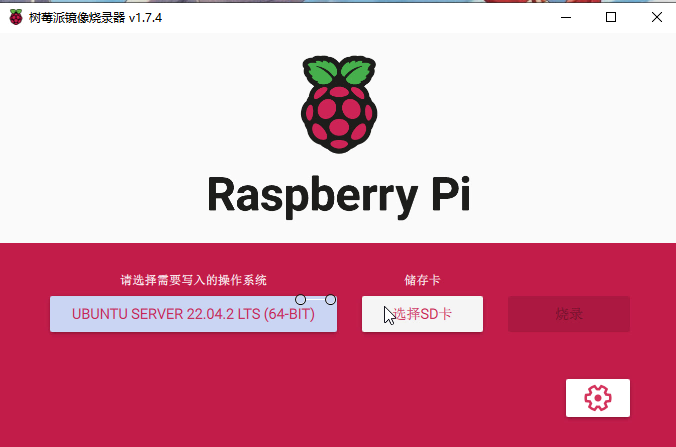
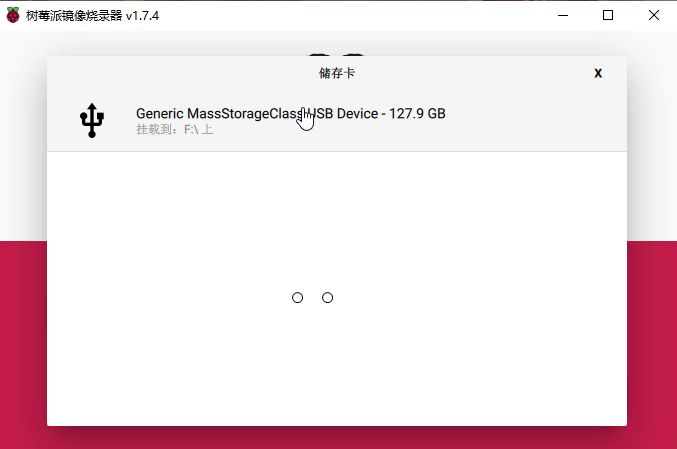
然后等待系统写入,验证,完成
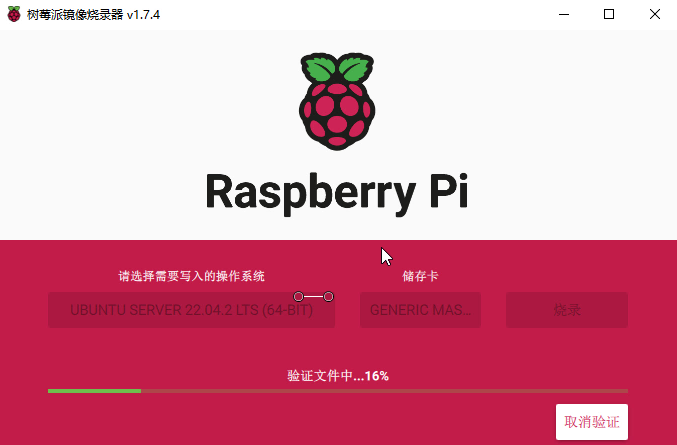
提示已经刷入完成
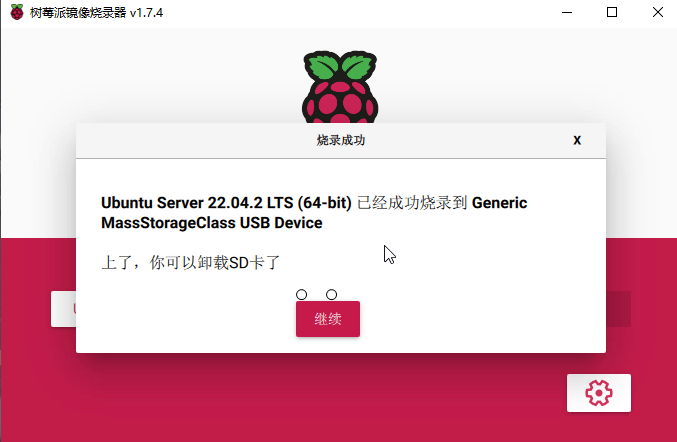
NO.3
启动系统
要想设置ubuntu,还需要一堆物品
给树莓派
接上显示器(需要Micro HDMI的数据线)
需要键盘(不需要鼠标,因为安装的是ubuntu服务器版本)
本文使用的视频采集卡
把树莓派的画面通过数据线传输到OBS,然后显示出来,键盘是专门买的一个无线键鼠套装
OBS下载地址
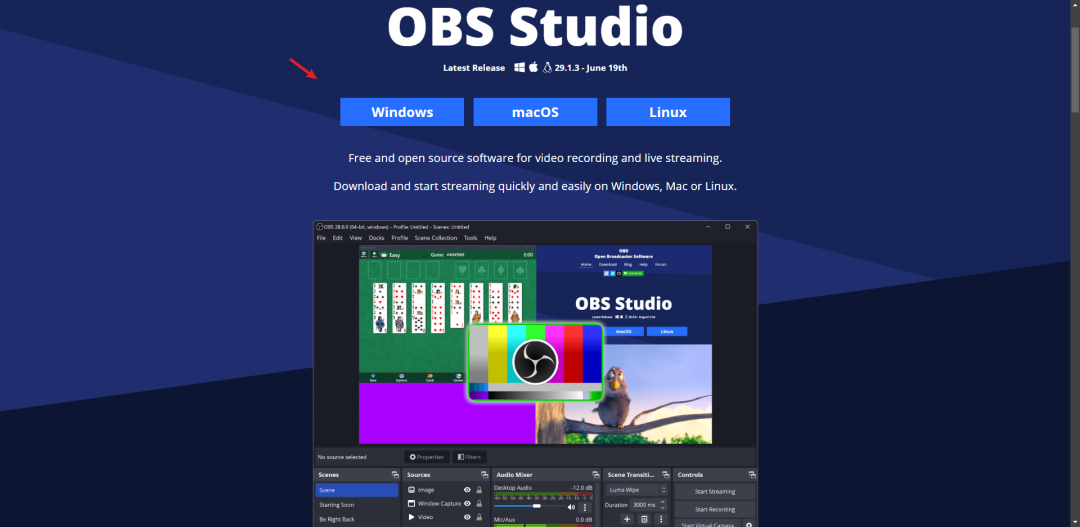
OBS采集画面视频显示
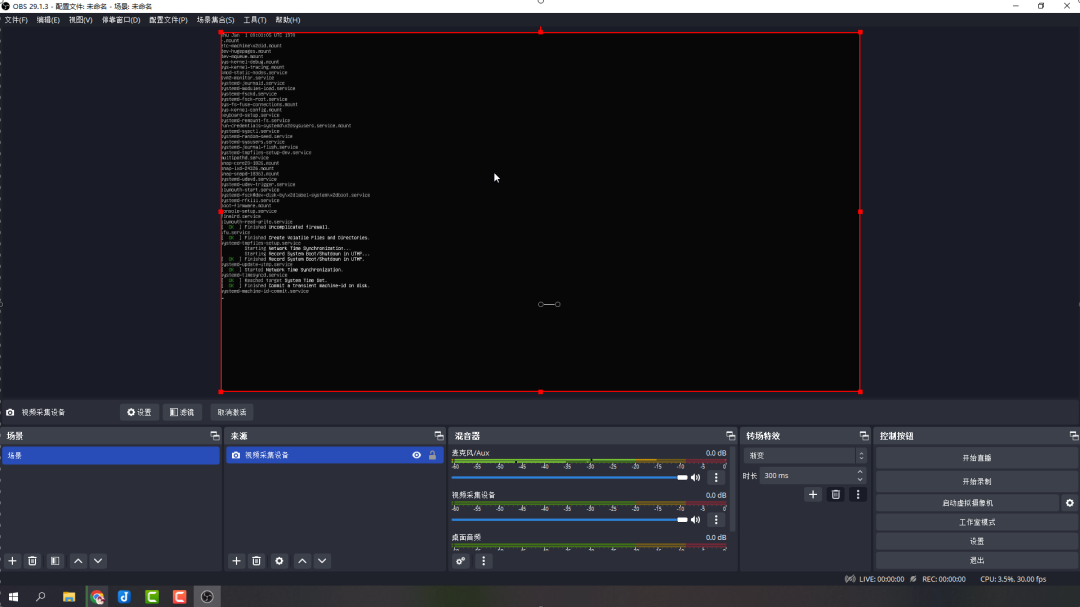
看到系统正常启动,说明系统刷入成功了
NO.4
设置系统
ubuntu默认账户和密码
默认账户:ubuntu
默认密码:ubuntu
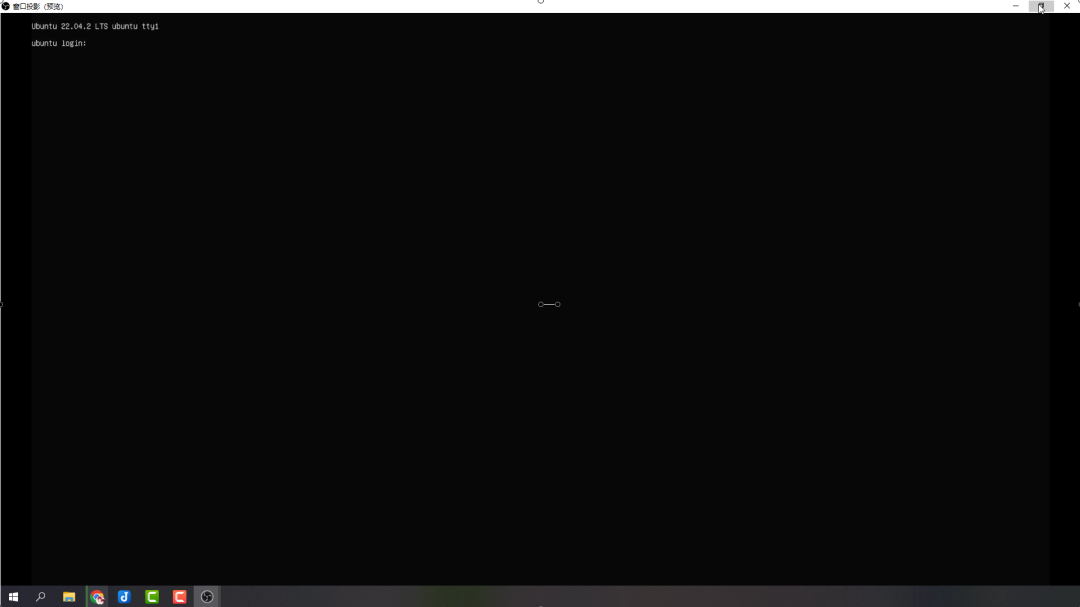
第一次登录成功后会提示
修改为新密码(新密码需要二次确认)

上面的为ubuntu用户的密码
修改root密码的命令为
sudo passwd也会需要输入新密码,和二次确认密码是否一次
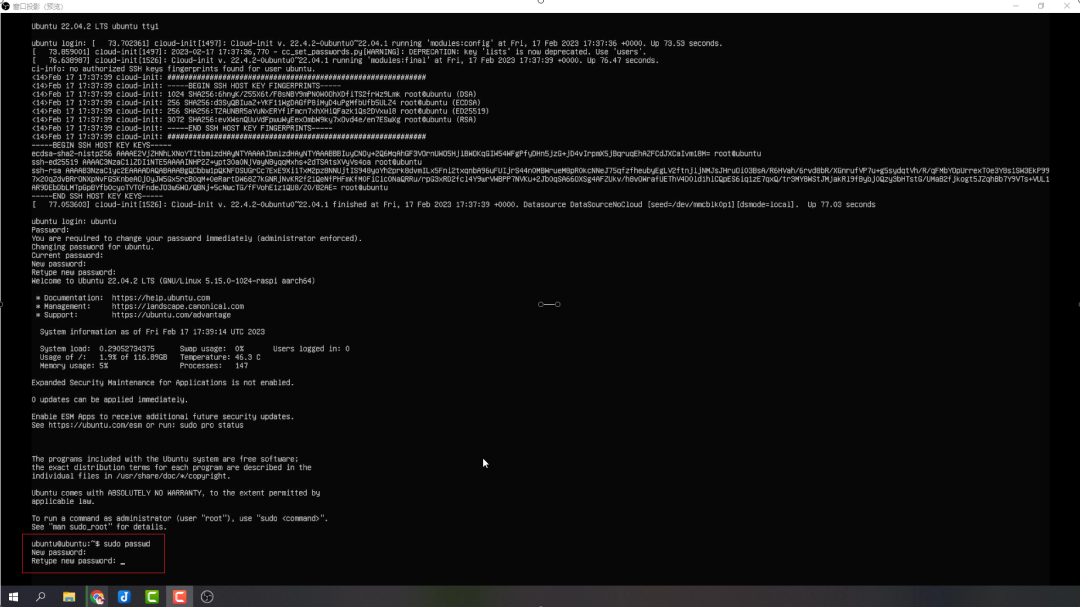
使用以下命令tf卡,可以切换到root用户
以后本文关于树莓派的操作,都是在root用户下部署
sudo su本文使用的是网线有线连接,这里不描述wifi的设置

查看树莓派当前的ip地址
ip用来在电脑端使用ssh方式来访问树莓派ubuntu系统
使用命令
ip addr
在电脑上打开终端,本文使用的为git bash终端
注意,电脑和树莓派要保持在同一个网段,可以理解为同一个路由器的有线连接,或者同一个wifi
使用以下命令通过ssh来连接树莓派
ssh user@ip本文为
ubuntu为用户名
192.168.1.238为树莓派的内网地址
ssh ubuntu@192.168.1.238第一次ssh,会提示是否确认继续,输入yes
然后输入对应账户ubuntu的密码,就连接成了
后续的命令可以在电脑操作,不需要给树莓派屏幕和键盘
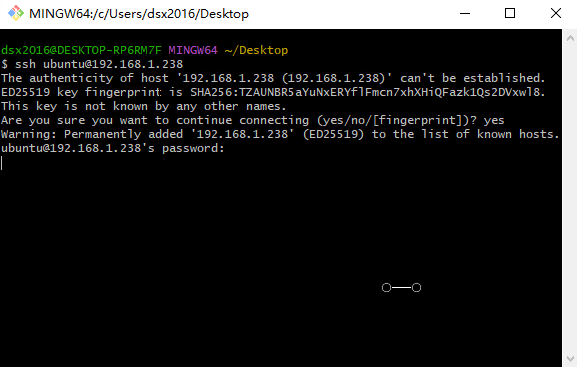
NO.5
Tips
总结一下
树莓派刷入系统需要的前置硬件条件,一个TF卡和一个读卡器,和一个电脑
树莓派刷入系统的软件和镜像,官方的镜像下载地址和工具下载地址
树莓派使用软件刷入系统的操作步骤(别一不小心格式化别的磁盘)
树莓派显示的软硬件tf卡,一个视频采集卡(需要搭配micro hdmi数据线),obs开源软件(获取采集卡数据并展示)
树莓派第一次登录的默认账户和密码,修改密码,设置root密码,切换root账户
查看树莓派ip地址,电脑使用ssh访问树莓派
END.
参考阅读
《》
娜娜项目网每日更新创业和副业教程
网址:nanaxm.cn 点击前往娜娜项目网
站 长 微 信: nanadh666

