上期和朋友们分享了虚拟机(VMware)及系统安装,不知道朋友们学会了没有呢?
无需切换,办公、学习双系统!这份教程请收藏!
有朋友私信,问虚拟机(VMware)可以安装苹果操作系统不,研究了一下,终于成功了,也踩了一些坑,一起分享给朋友们吧。
虚拟机安装 Mac OS步骤
准备工作
1.Windows 10以上操作系统;
2.WM ware 虚拟机(下载及安装请参考:无需切换,办公、学习双系统!这份教程请收藏!)
3.MAC OS 系统映像;
4.MK-Unlocker解锁器,用于让Windows 10系统环境下支持安装Mac操作系统,官网下载地址:MK-解锁器 (mediafire.com)
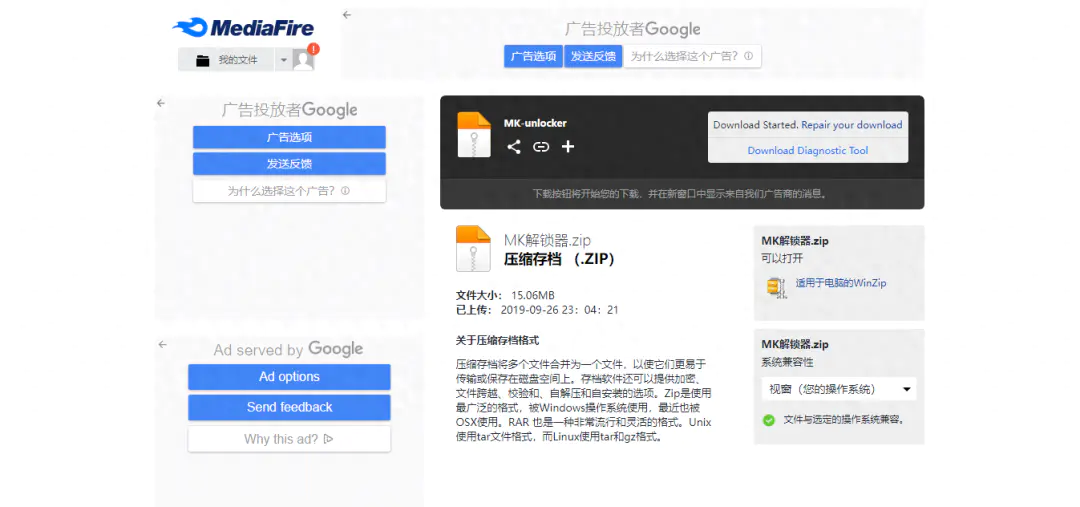
5.UltraISO工具,用于转换系统映像。
解锁虚拟机
VMware 虚拟机默认安装操作系统不支持Mac OS系统,需要使用解锁工具进行解锁,以获得支持安装Mac OS操作系统。
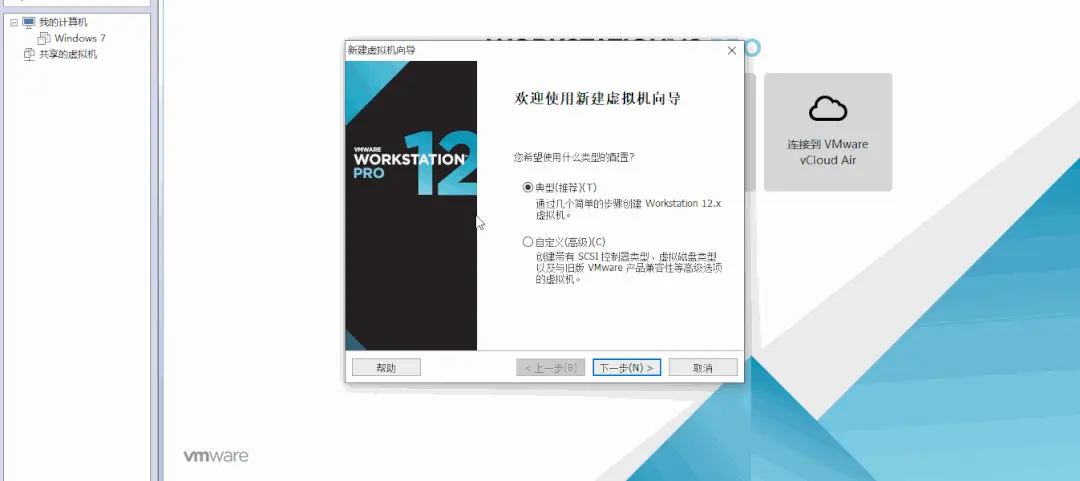
解锁步骤:
1.退出VMware 程序,打开任务管理器结束其所有后台运行进程;
2.退出杀毒软件,避免误删程序苹果电脑解压软件,解压MK-unlocker ,右键以管理员身份运行win-install.cmd
3.验证是否解锁成功,在新建虚拟机时,选择客户机操作系统时,能选择Apple Mac OS X(M)选项,恭喜你已经解锁成功;

如果解锁失败,请朋友们确认杀毒软件是否退出、VMware虚拟机程序及其后台进程是否完全结束,最后确认确认下载的工具是否是最新版本。
解锁虚拟机下载macOS
官方 Apple 支持 (中国)-下载 macOS
系统格式转换
苹果官网下载的Mac OS系统映像格式是.dmg格式;
虚拟机安装操作系统支持的是ISO映像格式;
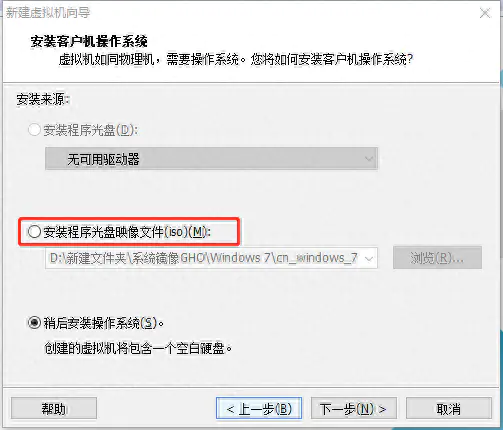
需要使用UltraISO工具进行映像格式转换,打开UltraISO工具,点击【文件】-【打开】找到下载的.dmg映像格式Mac OS系统文件,点击【工具】-【格式转换】完成.dmg转.iso格式映像文件。
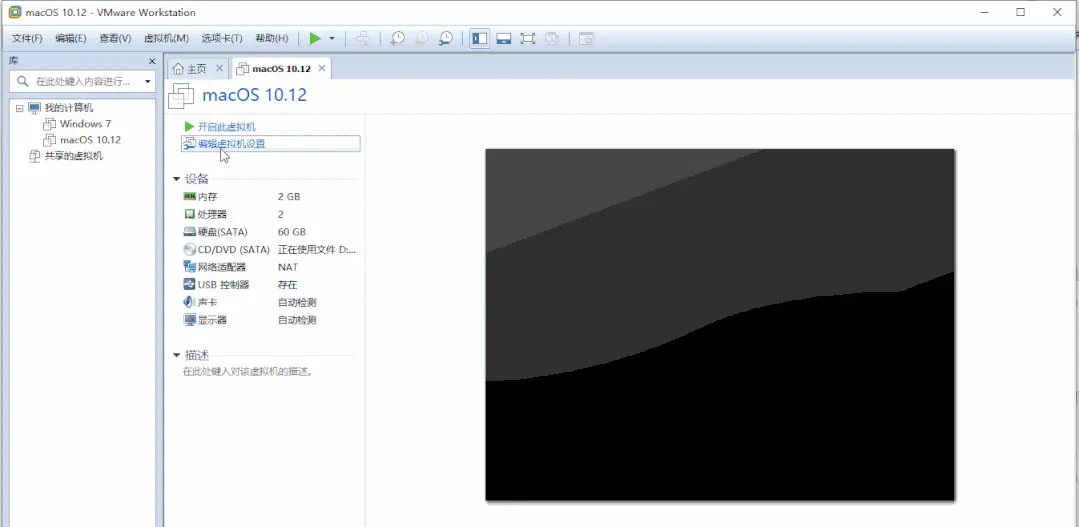
安装mac OS 操作系统
打开WM ware虚拟机点击【创建新的虚拟机】根据新建虚拟机向导选择安装Apple Mac OS X(M)操作系统。
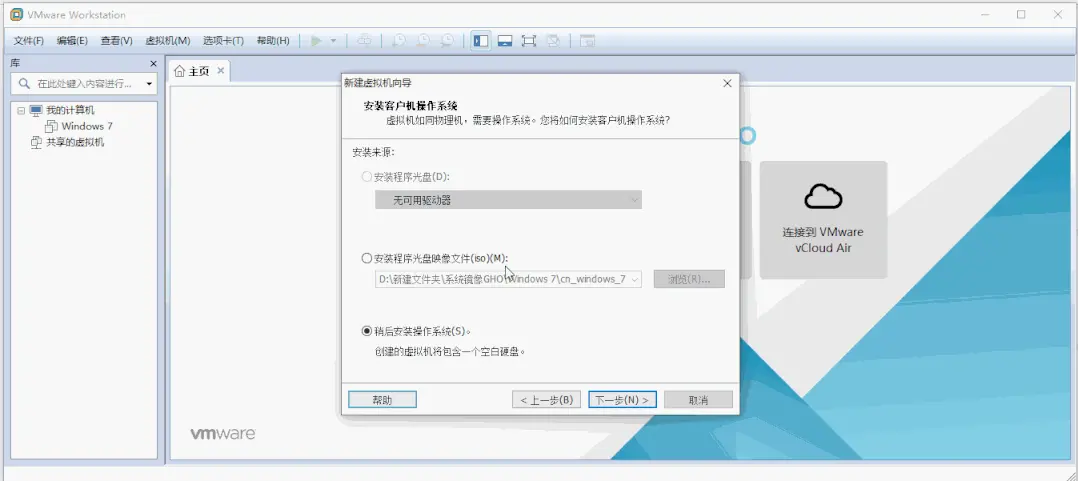
点击【编辑虚拟机设置】在硬件CD/DVD中选择使用ISO映像文件,并加载刚转换的Mac OS 系统ISO映像文件。
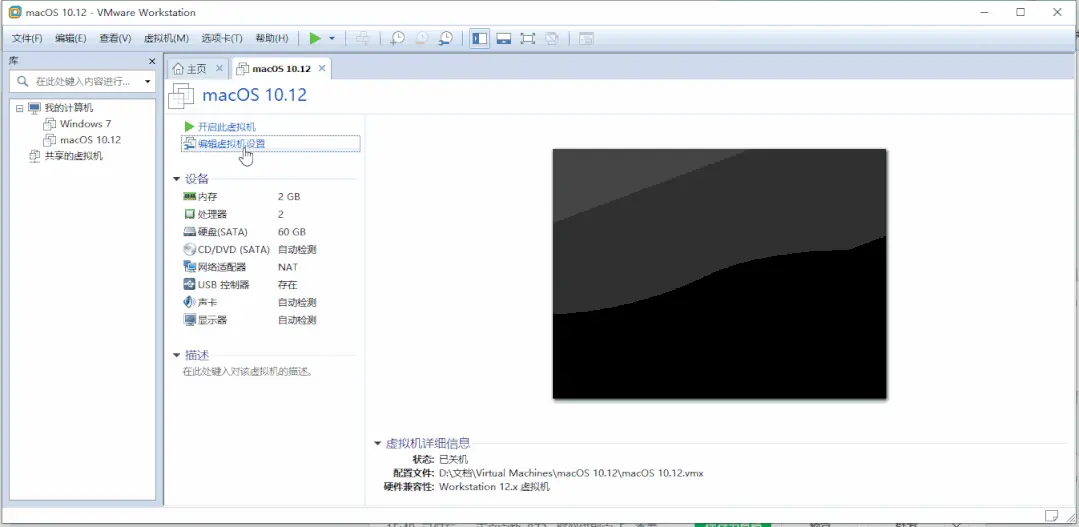
启动虚拟机前,请修改虚拟机配置文件,否则会出现以下提示错误信息;
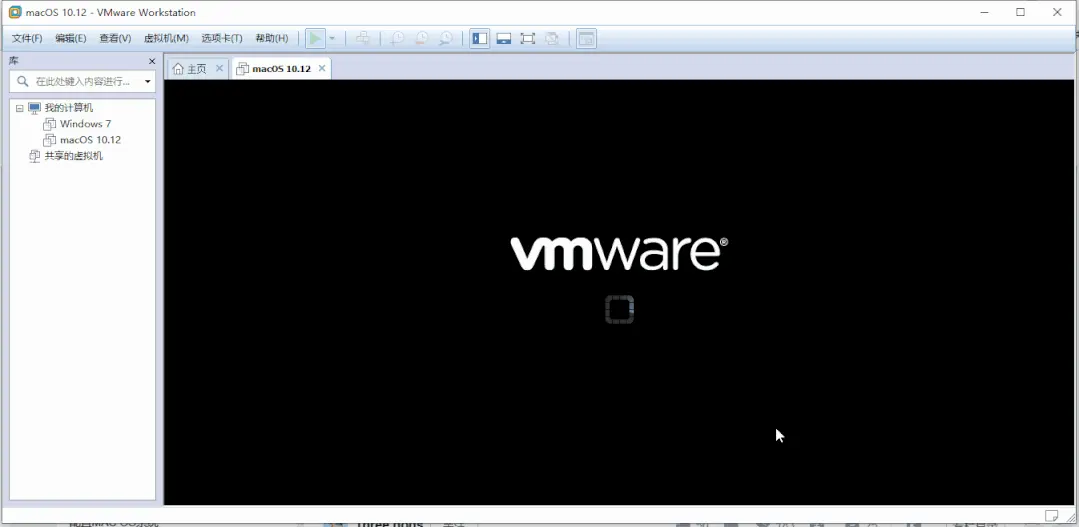
打开虚拟机Mac OS系统安装路径,找到macOS 10.X.vmx文件,右键选择【打开方式】,选择记事本打开。
找到smc.present = “TRUE”字段,敲回车换行,添加字段smc.version = “0”,保存退出后。
重新开启虚拟机,开始安装系统。
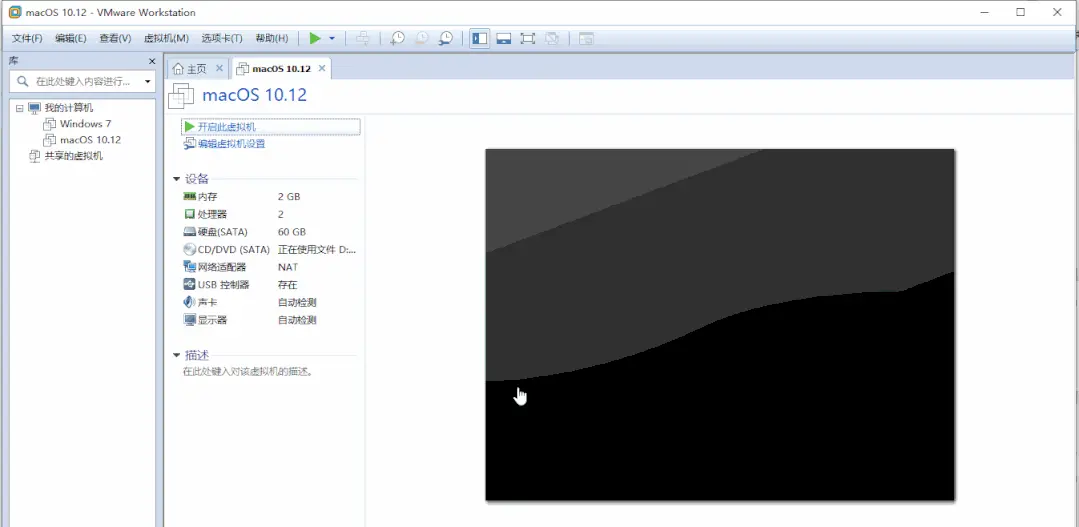
如果进入蓝屏Boot Manager界面,可能是虚拟机时选择的版本不对,或者映像转换时映像文件出错导致,或映像文件不支持你的CPU,可更换.cdr镜像文件尝试安装。
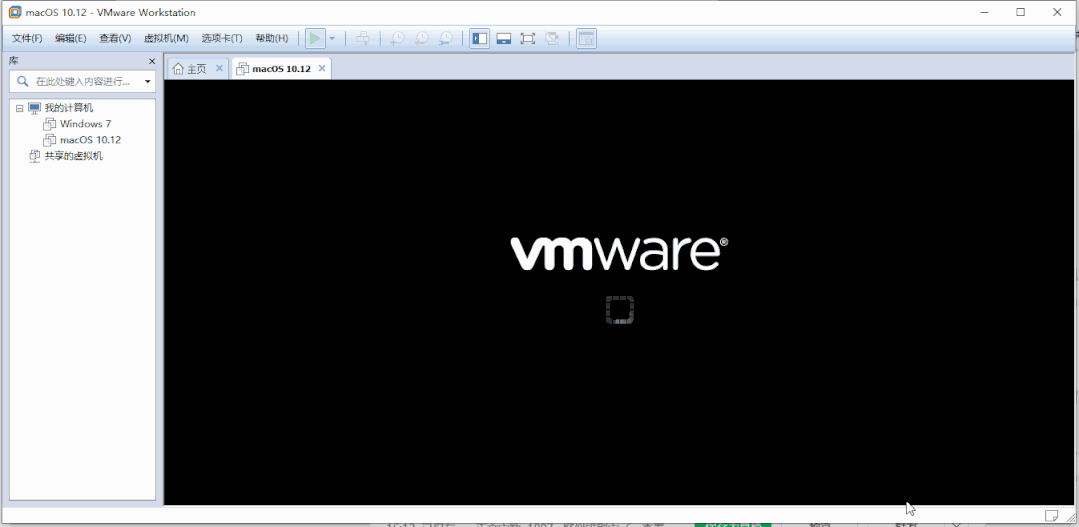
在安装时,点击【实用工具】-【磁盘工具】选择VMware开头的磁盘,点击【抹掉】,名称自定义。
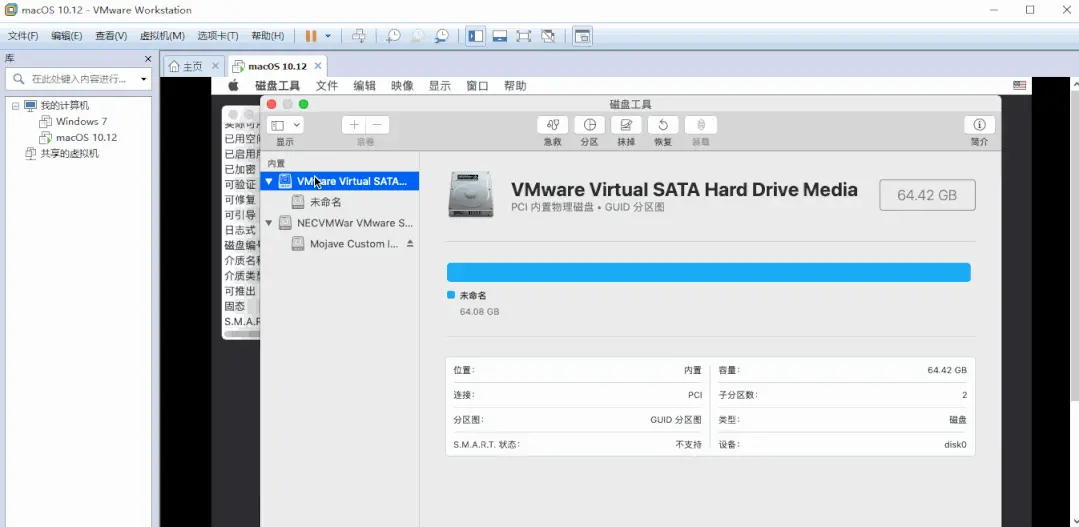
如果没有抹掉(格式化)VMware开头的磁盘,在安装系统时,会提示没有足够磁盘空间;
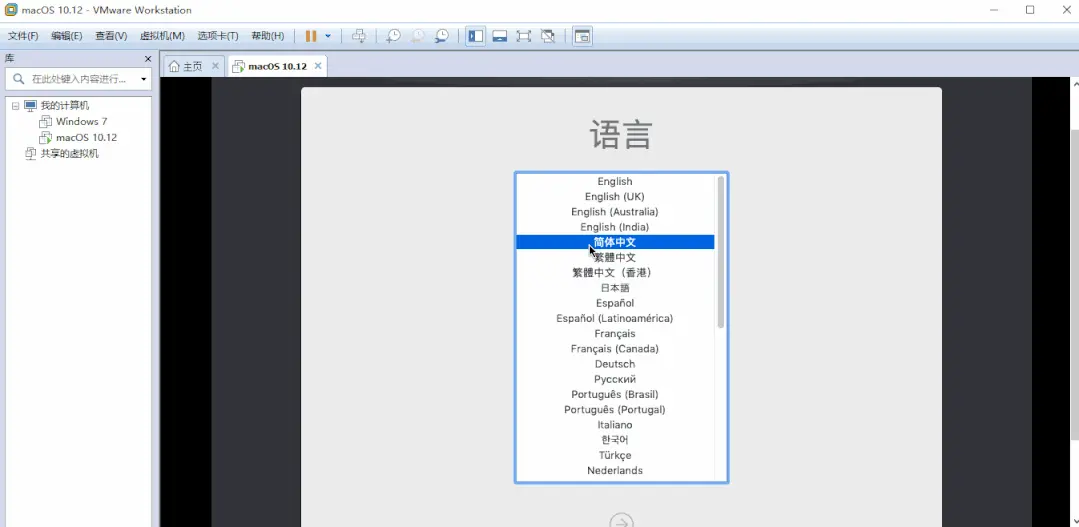
接下来,系统安装位置选择抹掉(格式化)后的磁盘,等待系统安装完成。
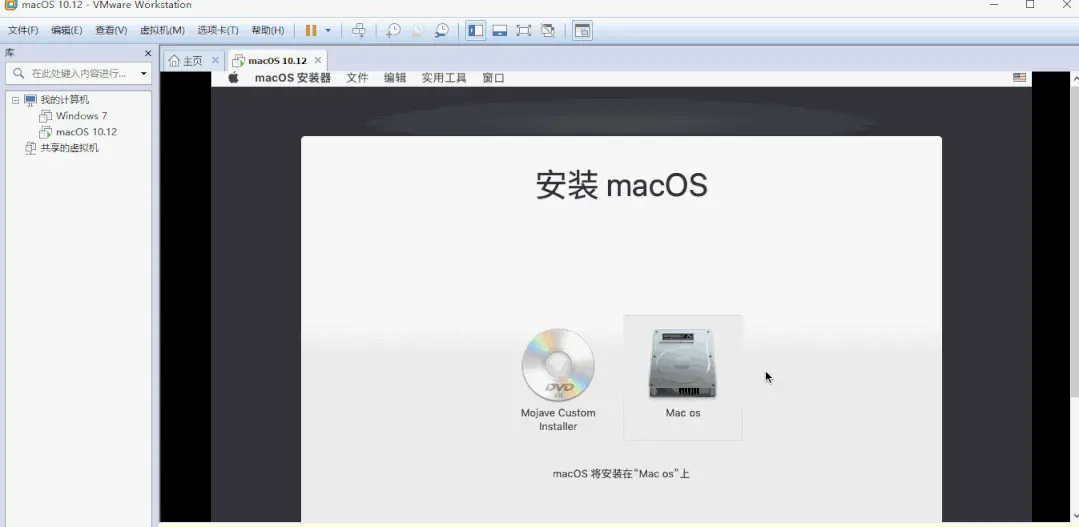
安装完成,系统自动重启。
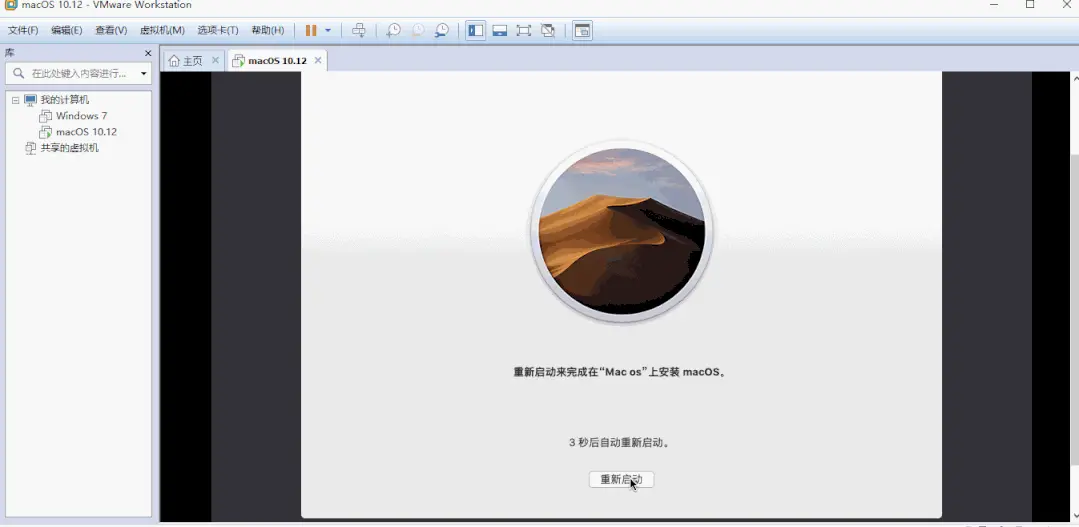
根据设置向导设置区域,输入法等,网络可稍后设置。

网络设置,将虚拟机关机,点击编辑此虚拟机,将网络设置为桥接模式;

启动虚拟机Mac OS ,打开safari,打开任意网页,能上网即可,尽情体验学习Mac OS吧。
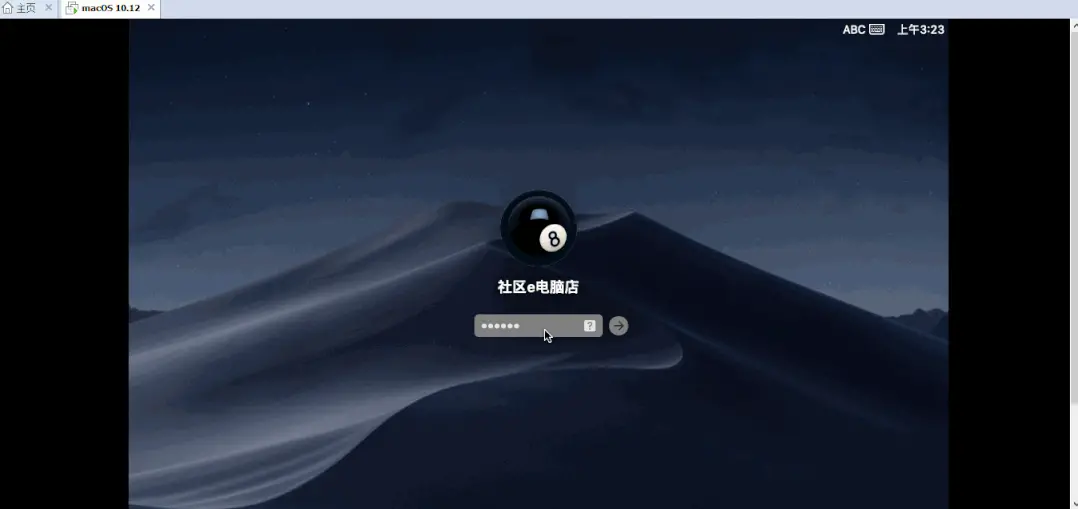
好了,今天的分享就到这里苹果电脑解压软件,文中所需工具公众号后台回复mac获取,动手能力强的朋友也可学习研究。
每个夜归的人,都是对生活有企图心的人!
愿不管多晚,总有一盏灯等你回家!
娜娜项目网每日更新创业和副业教程
网址:nanaxm.cn 点击前往娜娜项目网
站 长 微 信: nanadh666

