每天 3 分钟
轻松学会一个炫酷 PS 小技巧!
首先咱们找一张喜欢的夜景图。
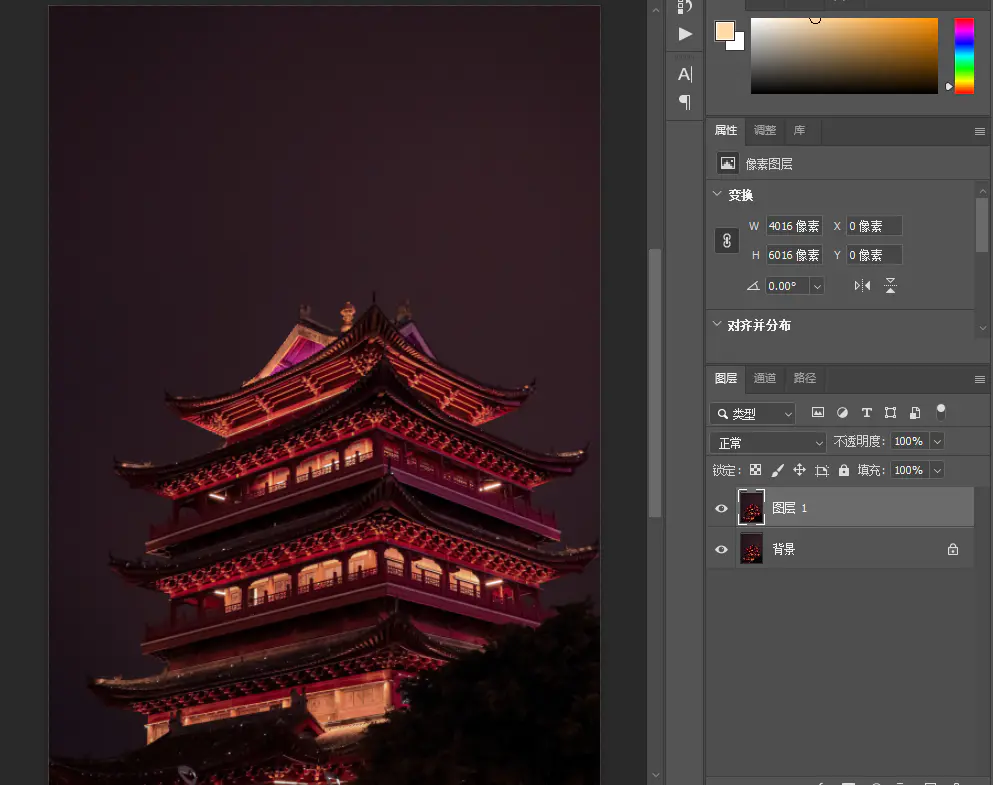
⭐步骤 1
众所周知,月亮在十五是圆圆的,所以咱们选择【椭圆选框工具】,按住【Shift】键,画一个圆。
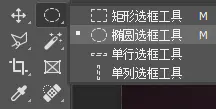

⭐步骤 2
月亮是有光的,所以有时候它的边缘会有一点模糊的光晕。
为了做出这层光晕效果,我们可以给圆添加【羽化】效果。
把鼠标移到选区,右键,选择【羽化】。
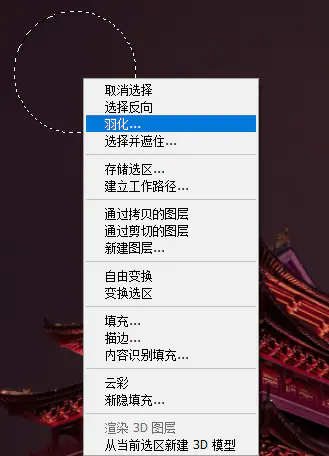
然后我们设置圆的【羽化半径】,半径值越大,圆的边缘就会越模糊。
下面是我设置的数值,特别小,因为我想要一点点的光晕,这样会更自然。
你们可以根据实际情况来调整数值,注意不要下手太重哦!

⭐步骤 3
我们再新建一个图层,方便后面我们把圆形的颜色填充在这个图层,让月亮单独在一个图层,方便后期改动。
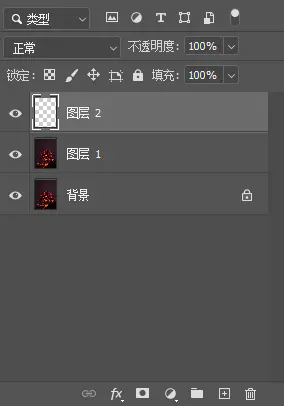
月亮大多数情况下都是淡黄的或者白色的,所以我们先把前景色设置成月亮的颜色。(当然,你们要画血月或者蓝月也都是可以的)
然后按【Alt+Delete(Backspace)】对圆形选区填充颜色。
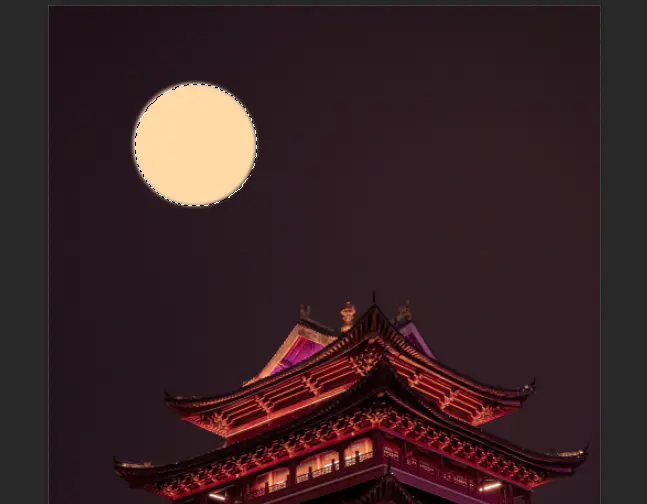
⭐步骤 4
月亮作为一个星球,它实际上是一个球体,所以我们也要展现它的球状。
点击【滤镜】-【扭曲】-【球面化】,让刚刚画的圆形更像个球儿。
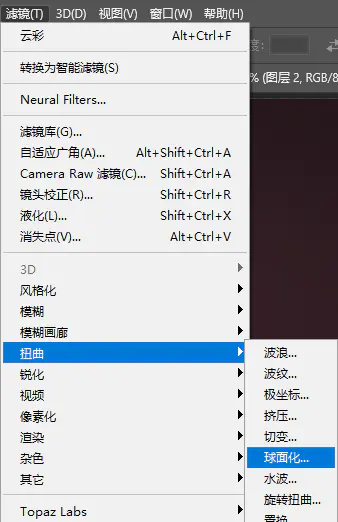
看下面ps边缘羽化,【数量】设置成得越大,这个球就会越饱满,咱们直接拉到最大值。
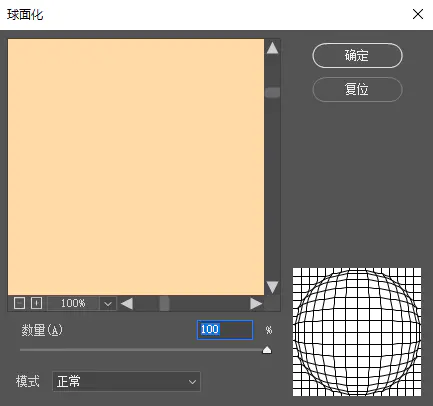
⭐步骤 5
我们后面要再添加滤镜,所以再新建一个图层,来与第一个图层区分开来。
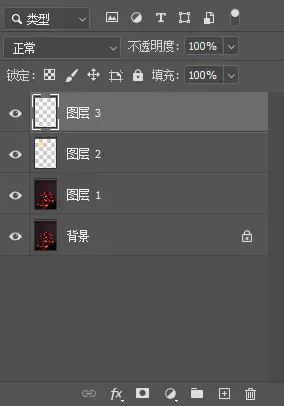
月球表面是凹凸不平的,我们抬头也可以看到月亮表面的颜色深浅不一,这种效果我们也要做出来。
点击【滤镜】-【渲染】-【云彩】,虽然给月亮表面加的是「云彩」,但效果出来和月亮本身的那种纹路是相似的。
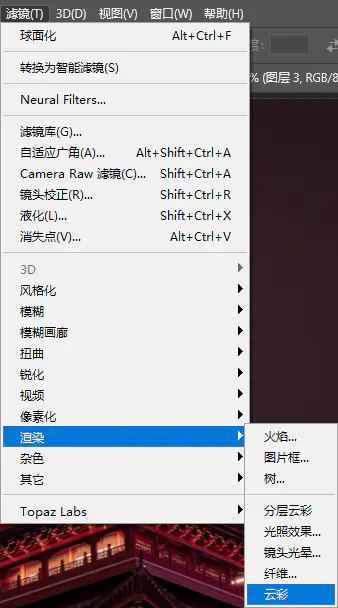
这里注意了,添加的滤镜【云彩】颜色默认是后景色。
所以一定要提前把后景色设为白色或灰色。(或者你想月亮的纹路呈现什么颜色都可以)
你们看,我把后景色调为白色,所以渲染出的云彩纹理就是白色的。
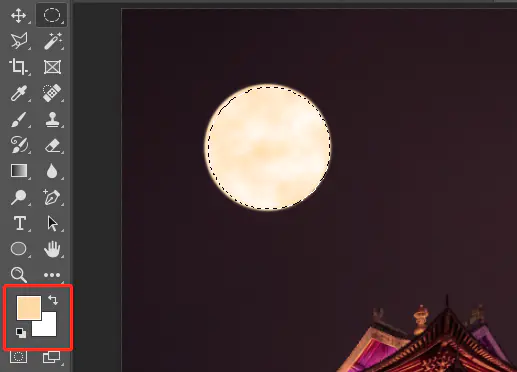
我们可以调整一下【不透明度】,来让月亮上的纹路看起来更自然。
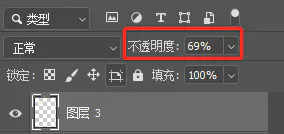
⭐步骤 6
咱们看下面的图,月亮已经出来了,不过还差点意思,这月亮好像没啥光。
所以接着我们要给月亮边缘加点光。
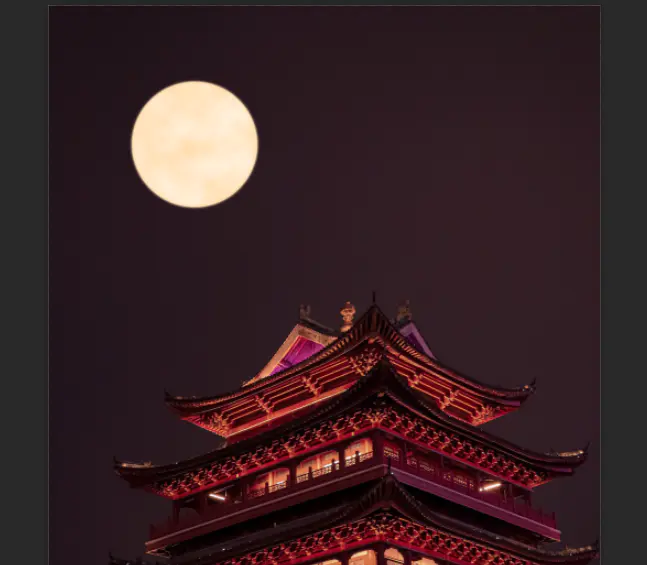
之前画月亮的那两个图层我们合并一下,方便给它统一调整。
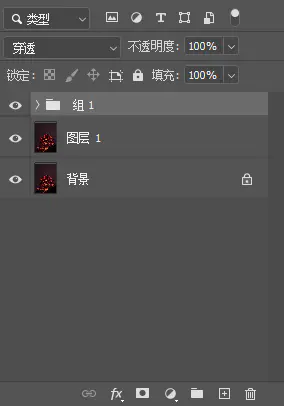
给它们添加【外发光】的图层样式,这样月亮就会发光了。
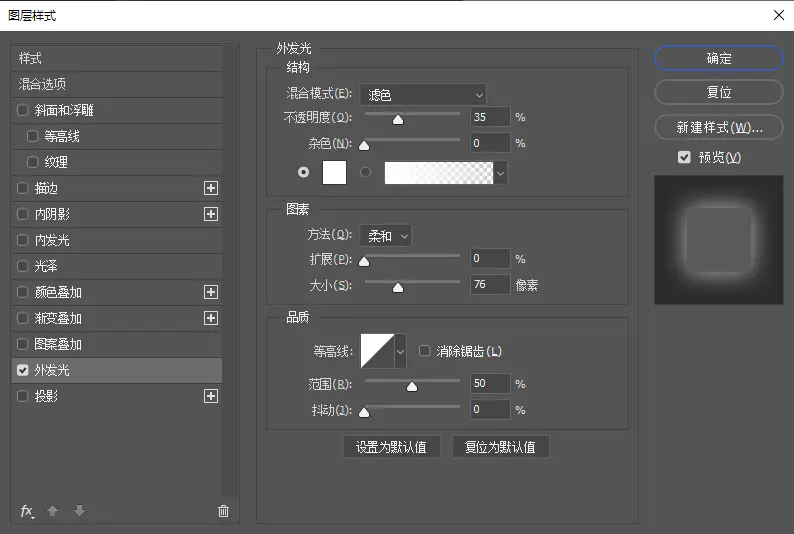
看看最后的效果,还不错吧!

我已经玩上瘾了,忍不住又画了一个「白月亮」,给你们看看,记得留言夸我!

除了黄色和白色的月亮,红橙绿青蓝紫,都可以在 PS 里画出来哦~
相信看完这 6 步,你已经掌握了 PS 画月亮的技巧,快去动手试试吧!
虽然放中秋假了,但是也不能停止学习哦!
更多一学就会的 PS 小技巧,都在秋叶 PS 集训营里~
秋叶 PS 5 天集训营
课程原价99 元
现在仅需 1 元!
赶紧扫码抢课吧!
▲ 报名成功后,自动弹出班主任二维码
记得添加,不要提前退出哦~
在秋叶 PS 5 天集训营,就算是设计小白ps边缘羽化,也有可能轻松 P 出好看的大片、做出炫酷的海报、搞定被人夸赞的后期,推荐你加入学习哦~
最后,祝大家中秋快乐,假期玩好又学好!
❤
娜娜项目网每日更新创业和副业教程
网址:nanaxm.cn 点击前往娜娜项目网
站 长 微 信: nanadh666

