随着无线网络的流行,如今不管是智能手机以及笔记本、甚至是台式电脑都愈加流行使用无线网络,对于笔记本或者台式电脑来说,使用无线上网也比较简单,一般笔记本都自带有无线网卡,那么无线网卡驱动怎么安装?下面,小编给大家带来了无线网卡驱动安装的图文。
在家里重装电脑系统,装完后才发现装前没有备份网卡驱动,导致链接不了家里的无线网,左思右想,笔记本无线网卡驱动集成主流的笔记本无线网卡驱动,驱动本身就是为对应设备服务的,下面无线网卡,小编给大家介绍无线网卡驱动安装的技巧。
无线网卡驱动怎么安装
记住无线网卡的型号无线网卡,然后到网上搜索该型号的驱动,下载后解压。
将无线网卡插入计算机的USB接口,系统会发现新硬件,并弹出“新硬件向导”对话框。

网卡驱动图-1
如果没有提示:右击“我的电脑”图标,打开的菜单选择“属性”命令。
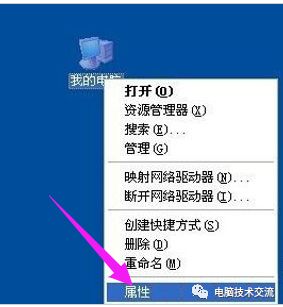
无线网卡图-2
切换到“硬件”选项卡,单击“设备管理器”按钮。

安装驱动图-3
点击“操作”菜单中的“扫描检测硬件改动”命令,这时就会跳出“发现新硬件”的对话框。
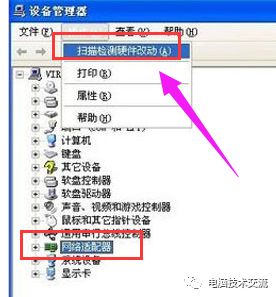
网卡驱动图-4
Windows 可以连接到 Windows Update 以搜索软件吗。选择“否,暂时不”,单击“下一步”继续。
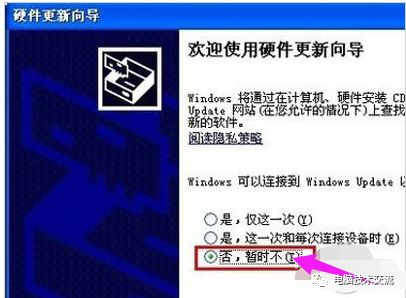
网卡图-5
期望向导做什么。选择“从列表或指定位置安装”,单击“下一步”继续。

安装驱动图-6
选择一种硬件类型。在列表中选择“网络适配器”,单击“下一步”继续。
选择搜索和安装选项。选择“不要搜索。我要自己选择要安装的驱动程序”,单击“下一步”继续。
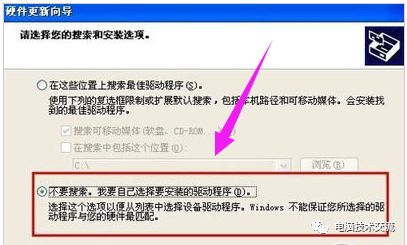
网卡驱动图-7
想安装哪个网卡。单击“从磁盘安装”按钮。

安装驱动图-8
打开“从磁盘安装”对话框,单击“浏览”按钮,定位到存储无线网卡驱动的位置,选中解压出来的文件夹,单击“确定”按钮。
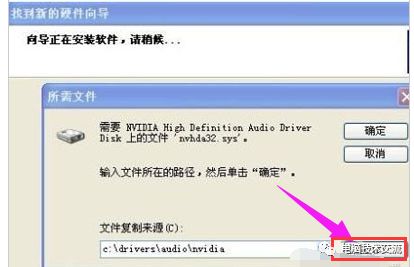
安装驱动图-9
返回“您想安装哪个网卡”界面,选中名称最长的一项,单击“下一步”继续。
进入“向导正在安装软件,请稍候…”界面,安装过程中会弹出提示“这个软件没有通过 Windows 验证”,单击“仍然继续”按钮即可。

无线网卡图-10
成功安装后单击“完成”按钮关闭新硬件向导。
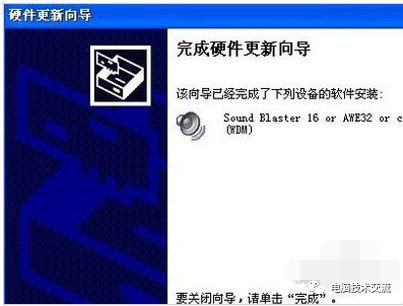
无线网卡图-11
娜娜项目网每日更新创业和副业教程
网址:nanaxm.cn 点击前往娜娜项目网
站 长 微 信: nanadh666

