
我们每次想查看系统性能消耗情况都要启动任务管理器的“性能”窗口,虽然经过几个步骤的操作,实时地查看到了详细的资源信息,但这个窗口显然有点大,不适合实时监控。所以我们想办法,让它以常见的性能检测软件那样的悬浮小窗口的形式显示。
监控悬浮窗的形式显示性能窗口
1、打开Windows10任务管理器,点击“性能”选项(任务管理器开启方法有多种,详见本号内《老牌的组件,注入新功能,真正了解Win10任务管理器(一)》);

2、在左侧一排小视图上,任意一图鼠标右键菜单-摘要视图;
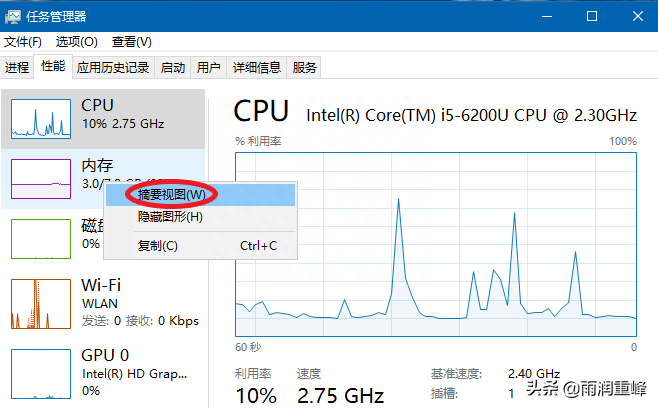
3、你会发现一个系统各项性能监控的小窗口出现了。用完了任务管理器,取消在小视图上鼠标右键菜单摘要视图前面的勾选,即可回到任务管理器窗口;
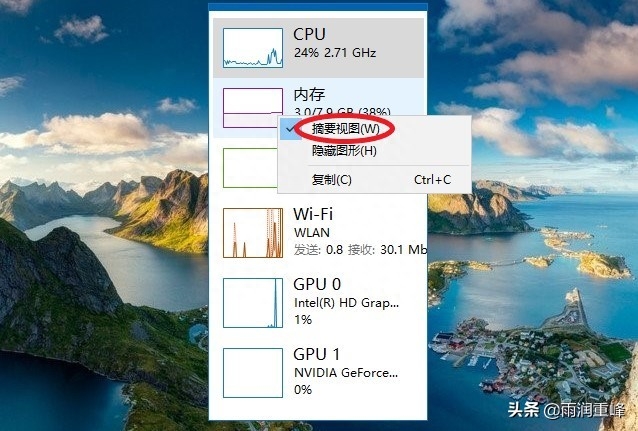
4、如果你只关心某一项的性能数据,当然你也可以单独查看,在你想要查看那项性能的右侧大视图上鼠标右键菜单-选择图形摘要视图;
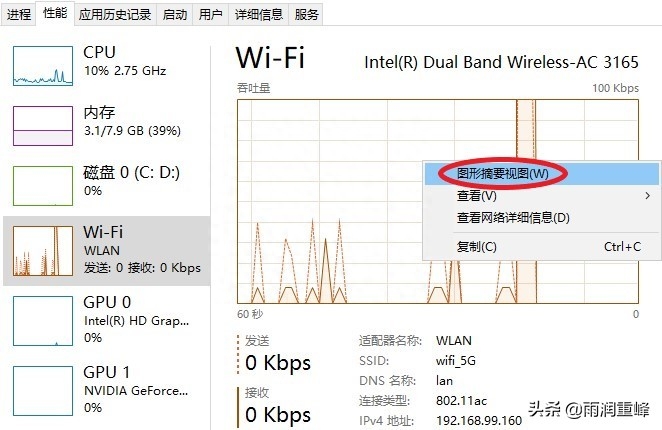
5、你会发现这一项单独被分离出来,如果再想查看别的项目,在分离出的窗口上鼠标右键菜单-查看-选择要查看的项目即可。
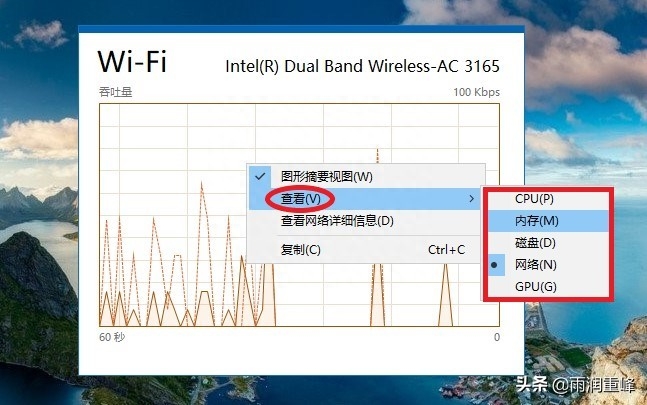
这个监控窗的关闭的方法和第三步是一样的操作。掌握了这个技巧,就没有必要下载第三方软件耗费有限的系统资源了,需要的时候可以打开,不需要时候顺手关闭任务管理器,而且是系统集成的功能,方不方便,惊不惊喜?!win10任务管理器的操作技巧还将继续,敬请关注。
如果你喜欢了解windows的应用知识,那不妨请关注,方便我们共同学习、探讨。如果觉得这篇文章能对朋友们有所帮助,请转发给需要的人。如果您有更好的应用技巧或对这篇文章有疑问,请留言讨论。

娜娜项目网每日更新创业和副业教程
网址:nanaxm.cn 点击前往娜娜项目网
站 长 微 信: nanadh666
声明: 本站内容转载于网络,版权归原作者所有,仅提供信息存储空间服务,不拥有所有权,不承担相关法律责任,若侵犯到你的版权利益,请联系我们,会尽快删除处理!

