当你第一次拿到一台全新的电脑时,你会做什么呢?是立刻下载电脑管家、安全助手和杀毒软件吗?不要急,如果你想让电脑更加流畅和安全,我们应该先从系统开始着手。
作为一个程序员,获取新电脑后,我们需要采取以下步骤:
第一步:关闭通知
按下Windows+i,打开Windows设置,在左侧列表中选择”通知”,然后在右侧内容中关闭通知选项;
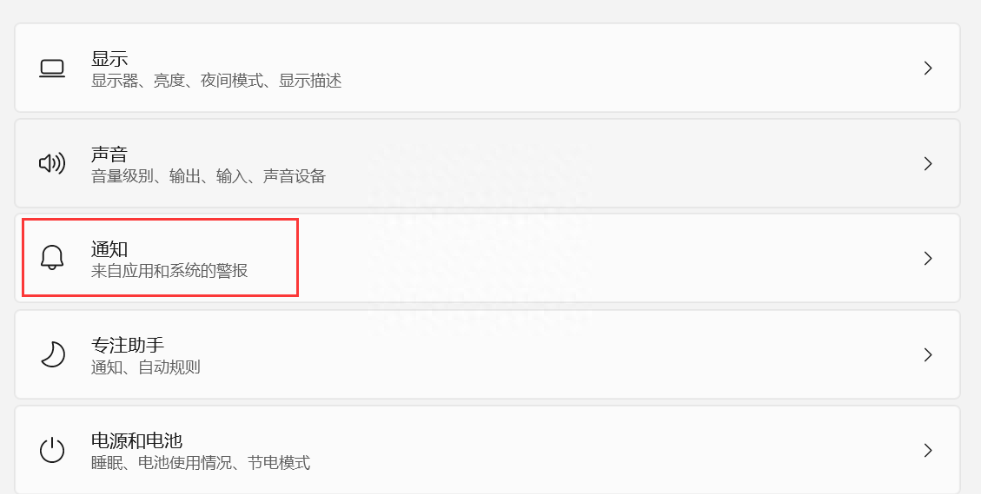
2)点击”专注助手”,选择”关”,关闭获取应用和联系人的所有通知;
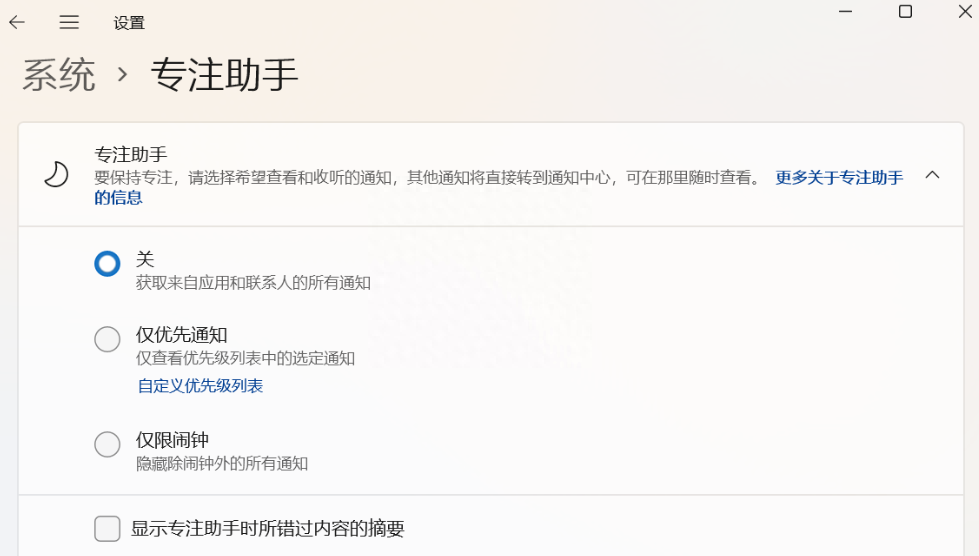
第二步:存储设置
在系统设置中选择”存储”,向下滚动一键清理c盘垃圾,找到”存储管理”- “高级存储设置”- “保存新内容的地方”;
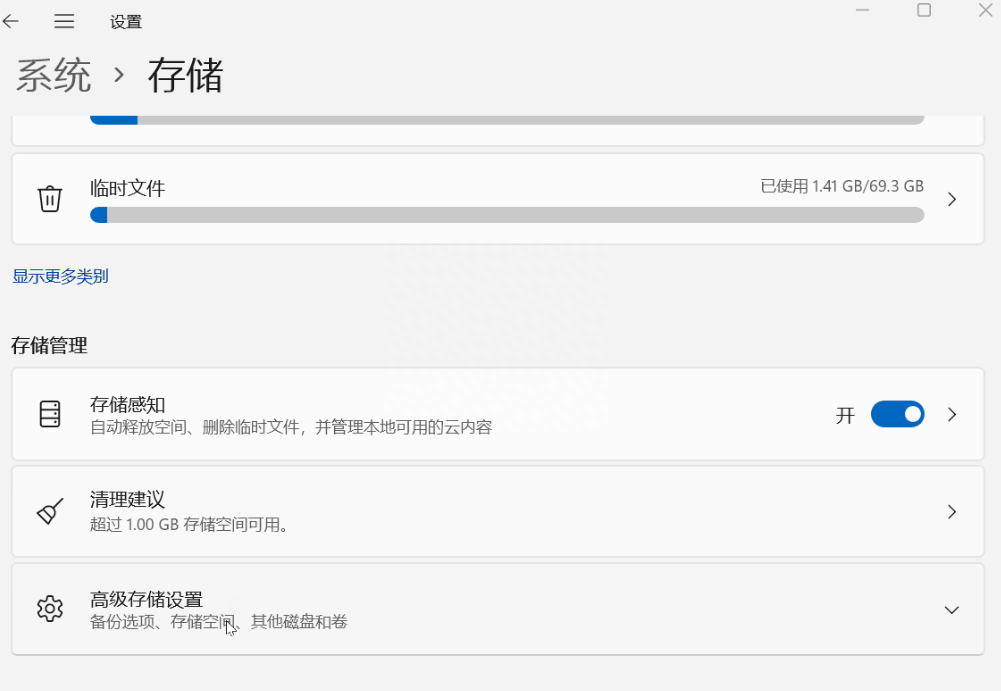
修改应用、文档、音乐、图片、视频等默认存储位置,将其改为C盘以外的磁盘,然后点击应用;
第三步:隐私和安全
返回Windows设置,找到”隐私和安全性”;

在常规列表下,关闭其中的四个选项;
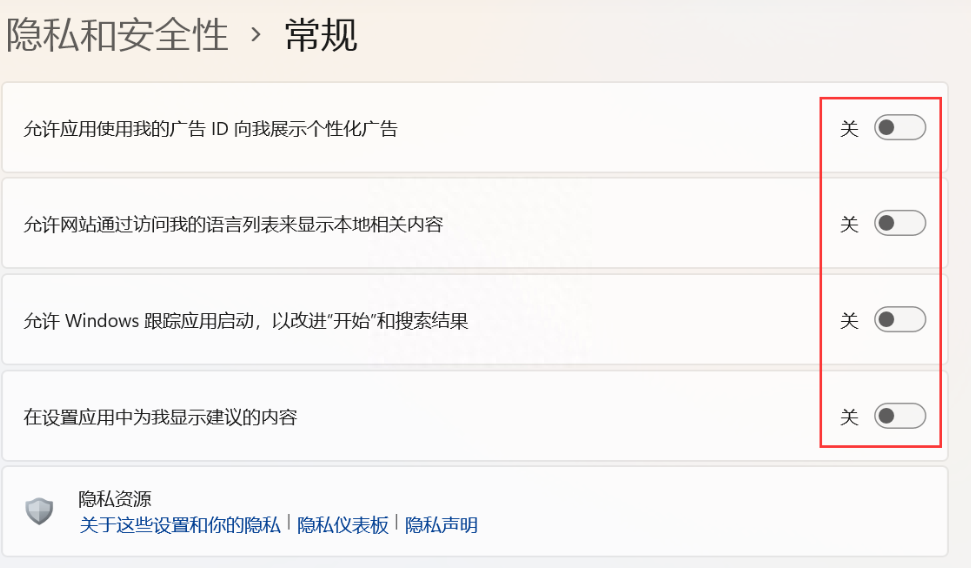
第四步:Windows更新
再次进入Windows设置,选择”Windows更新”- “传递优化”,关闭”允许从其他电脑下载”开关;
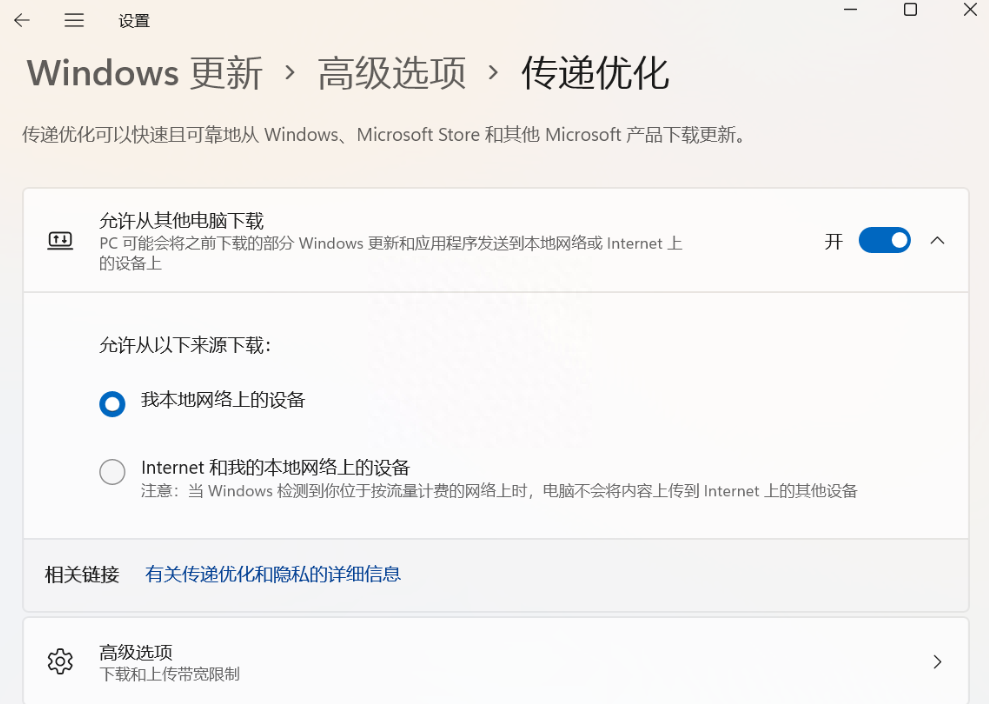
如果你使用电脑的时间较长,可能会遇到C盘空间不足的问题。在这种情况下,你可能不敢轻易删除系统文件,那么应该怎么办呢?
第五步:有效清理C盘
按下Windows+r,打开运行对话框,输入”%temp%”;
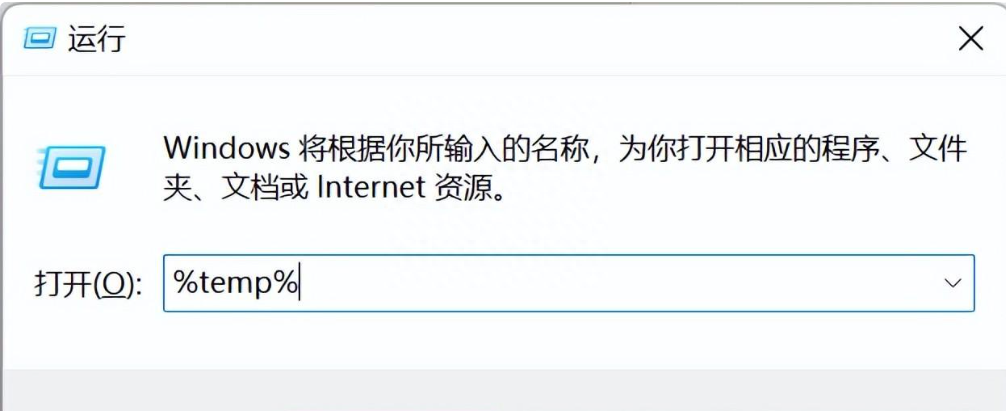
打开”temp”文件夹,其中存储着计算机的缓存文件和系统垃圾,你可以将该文件夹中的内容全部清空;
打开”C盘”- “Windows”;
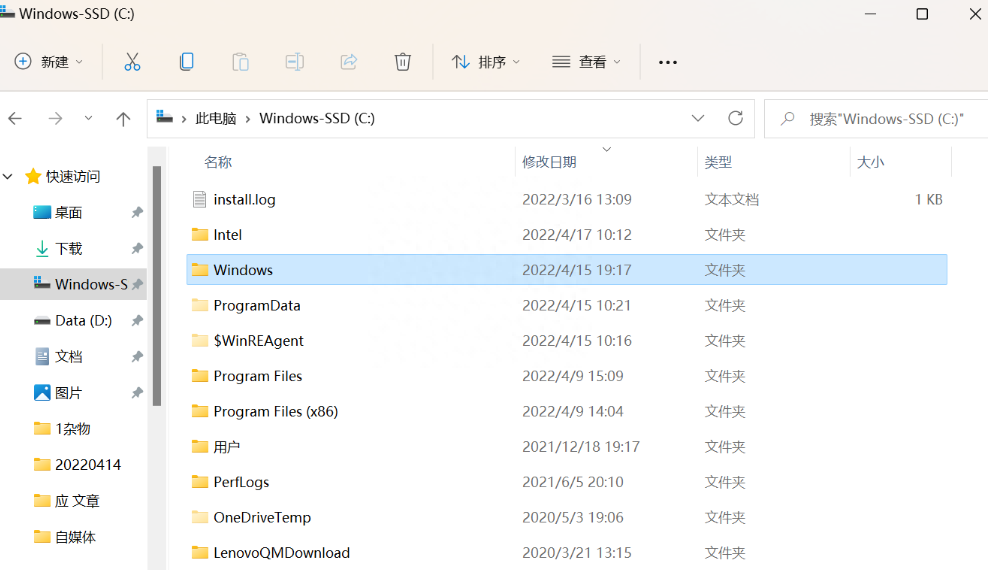
11)找到”softwaredistribution”文件夹,在其中你可以看到”download”文件夹,里面存放着安装软件后残留下来的垃圾文件,打开该文件夹并清空其中的内容。
优化电脑系统是一个持续不断的过程,而通过有效地清理和屏蔽一些文件一键清理c盘垃圾,我们可以轻松使电脑瘦身,保证其流畅运行。然而,在进行这些操作时,我们必须保持谨慎,并确保不会不小心删除了重要的文件。
在清理C盘的过程中,我们提到了删除”temp”文件夹中的缓存文件和系统垃圾。这些临时文件占据着宝贵的空间,并可能对系统性能产生负面影响。清空这些文件夹不仅可以释放磁盘空间,还可以提高系统的整体速度和响应时间。
另一个需要注意的是”softwaredistribution”文件夹中的”download”文件夹。在这个文件夹中,存储着已安装软件后残留下来的无用文件。这些文件占用了宝贵的存储空间,而且随着时间的推移可能会积累得越来越多。通过清空这些文件,我们可以为电脑腾出更多空间,并改善系统的整体表现。
娜娜项目网每日更新创业和副业教程
网址:nanaxm.cn 点击前往娜娜项目网
站 长 微 信: nanadh666

