活到老,学到老。软件操作是如此,其实在我们使用最多的Windows系统里,在键盘里其实也有很多的快捷操作同样好用。
今天,做了这么多期Windows专栏文章的介绍,还没有一期专门来介绍键盘上那些奇妙冷门的快捷键,实在可惜。
今天做一个汇总,希望能有几个让大家感到惊喜。


大家都看过很多推荐截图工具的文章,我觉得最好用的还是微信和QQ的截图,能够满足大多数的截图需求。
但,如果我们没有网络,或是在电脑不允许使用其他软件(大学机房电脑,你懂的),其实也可以依靠键盘上一些快捷键。
① 局部截图 Win+Shift+S
当我们在没有微信与QQ,又不想去菜单栏找截屏组件的时候,那就试一下Win+shift+S吧,自定义范围截取,直接粘贴就能发出截图了。
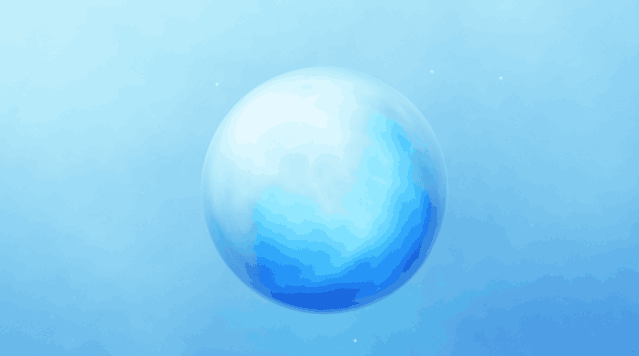
② 全屏截图 PrtSc SysRq
在键盘F12的旁边还有一个全屏的截屏键,轻松点击一下便可以整个屏幕截取,同样是直接粘贴就能显示截图,速度很快。
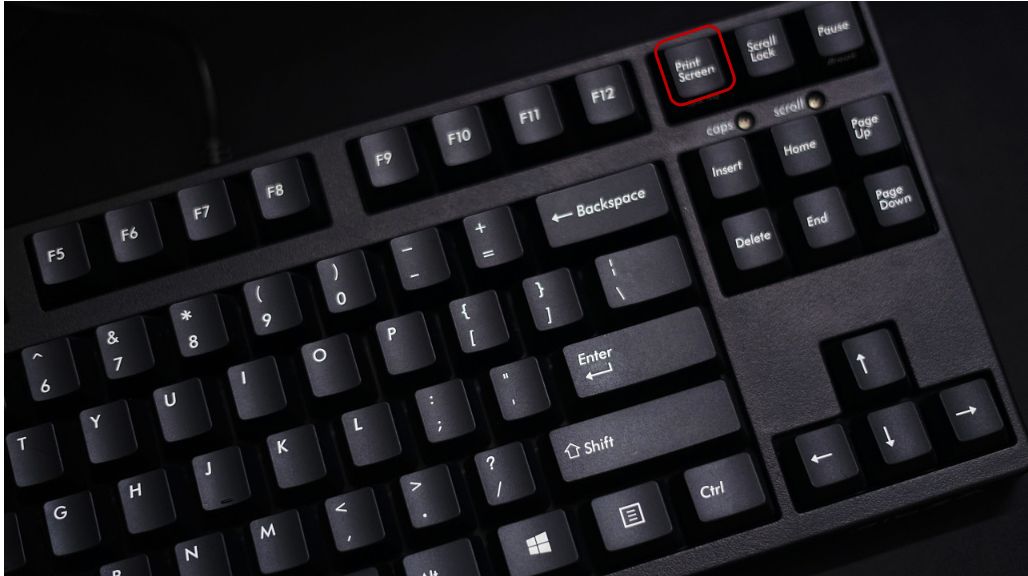
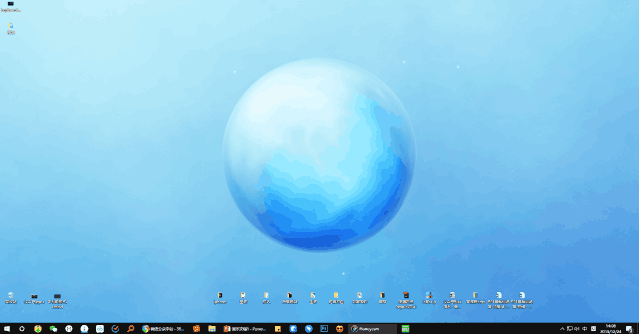
图源网络,侵删
③ 浏览器长图 Ctrl+M
部分浏览器支持Ctrl+M长截图,以360极速浏览器为例,可以把整个网页给截取出来,速度比FastStone Capture快很多,当然不能选择性长屏截图是一个缺点。
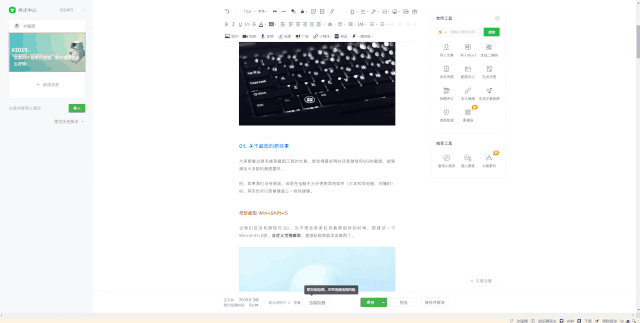
④ F11 全屏工作
如果是常年需要面对浏览器工作,想要截更全的图,这时候我们可以按 F11 进入全网页工作模式,这时候界面会更大,信息量会多很多,更专注。
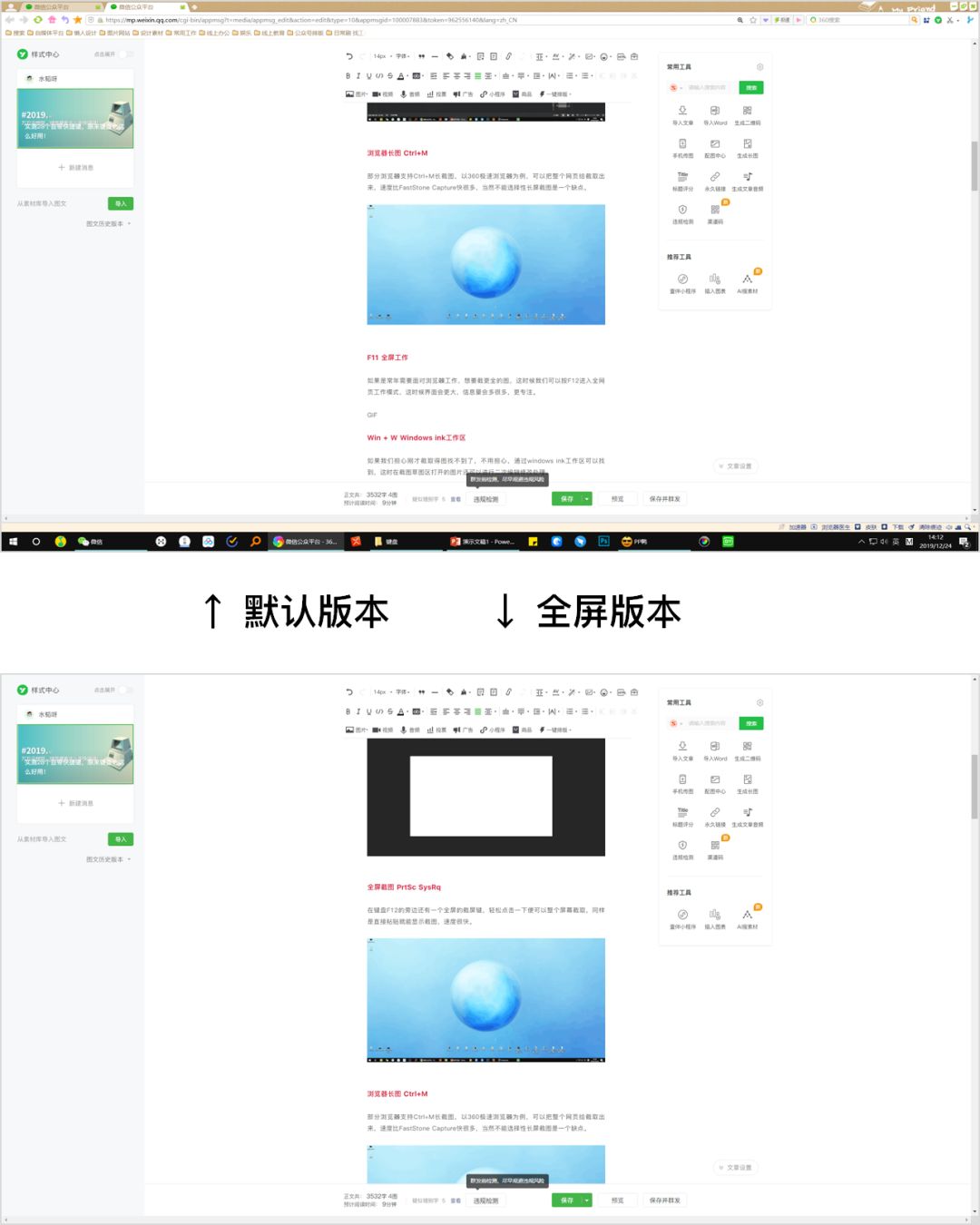
⑤ Win + W Windows ink工作区
如果我们担心刚才截取的图找不到了,不用担心,通过windows ink工作区可以找到,这时在截图草图区打开的图片还可以进行二次编辑修改处理。


文件打开与处理,是我这次想主要介绍的一个板块,电脑小白在操作电脑的时候,往往会用最常规的方法,利用鼠标+眼睛一步步操作。
电脑打开文件夹以后,默认在右上角会有关闭放大缩小等按钮,但其实用好键盘,有时候操作会更加地快捷。
在这里给大家展示13个常用的快捷键,一定一定要操作试试。
① 窗口最大化 双击 Alt+空格+X
大家可能都熟悉这一操作,利用鼠标双击实现窗口最大化,另外一个方式则是利用键盘 Alt+空格Space+X 有些复杂但是也能实现最大化。
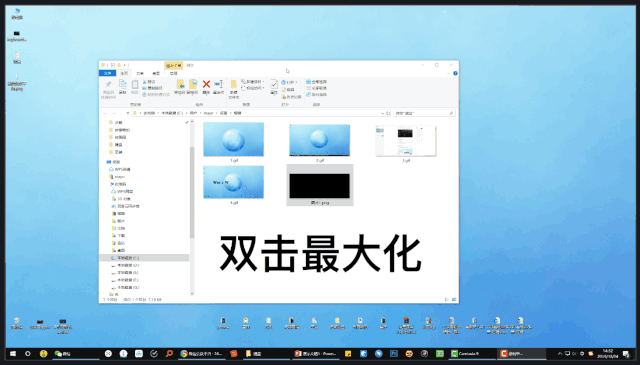
② 窗口最小 N
想要快速隐藏一个文件夹窗口,延续窗口最大化的快捷键,Alt+空格+N,这时候我们就可以对指定文件夹给收缩起来了。
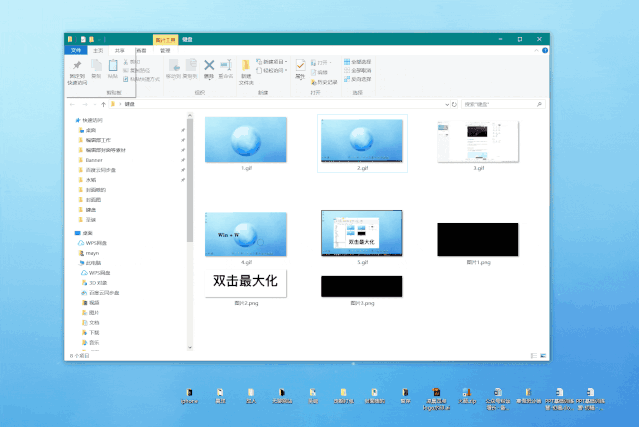
③ 关闭 C
不但要收缩,还要关闭怎么办,Alt+空格+C,一键关闭当前打开的文件夹,快速便捷,解放右手的鼠标。
④ 恢复默认 R
如果我们利用鼠标调整了文件夹的大小后,想要其恢复默认的大小,可以利用Alt+空格+R恢复窗口大小,这一个操作仅作了解即可。
⑤ Pgup / PgDn
查阅文件夹网页文档的时候,为了实现上下滚动的效果我们会用鼠标滚轮,但其实键盘上也有对应的上下屏幕滚动键。
Pgup/PgDn 分别代表了上移与下滑,单击可以控制滑动效果,长按能实现快速滑动。
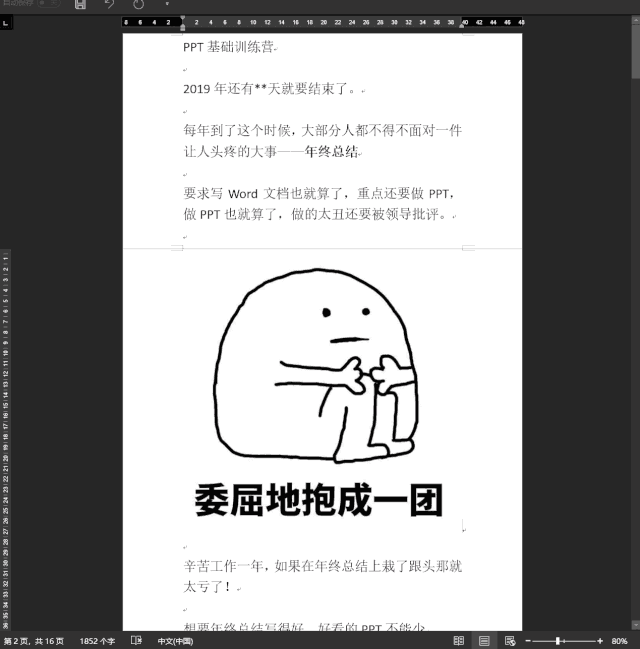
⑥ Home / End
除了Pgup/PgDn的滚轮效果,在键盘上它们隔壁的两个按钮分别是Home/End,这两个快捷键非常强大。
在文本编辑的时候,Home/End可以快速跳转到本行的首位两个位置win7截图快捷键,在文章排版的时候可以大大增加效率,不用鼠标手动定位。
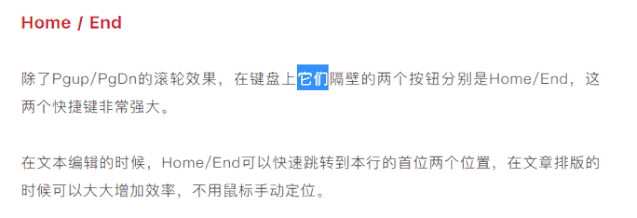
注意鼠标光标位置变化
⑦ Ctrl +Home / End
而Home/End 结合快捷键 Ctrl 更能实现整个文档的快速跳转,举个例子,当我们打开了一个文档,可能数量是超过50页,手动滑倒最后可能需要花上一定时间。
但如果利用 Ctrl + Home / End ,一键实现文章跳转底部与尾部,除了word文档,在Excel、浏览器等都可以利用这个快捷键。
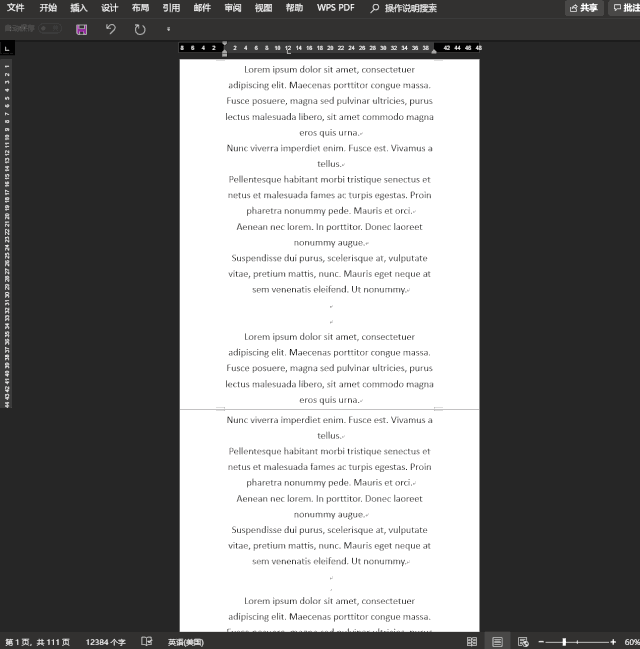
⑧ Win + E 快捷打开我的电脑
快速打开我的电脑也是一个帮我们省时间的操作,Win+E一键快速打开我的电脑,解放鼠标,简单快捷。
⑨ F2 文件改名
修改文件名其实也挺繁琐的,快的同学可能会按Ctrl,再按M,但其实这还不够快,F2直接修改的方法推荐给你,如果想要实现多个文件序号夹命名也可以~
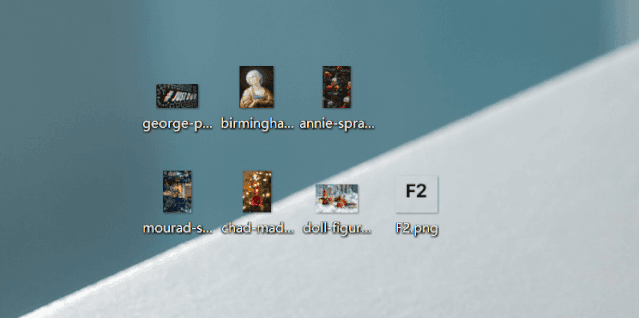
⑩ Win + 数字 快捷打开软件
当我们把常用文件固定在菜单栏以后,并以一定顺序给予排序,那么这时候我们可以利用Win+顶部数字键快速打开对应的软件,这点非常好用。
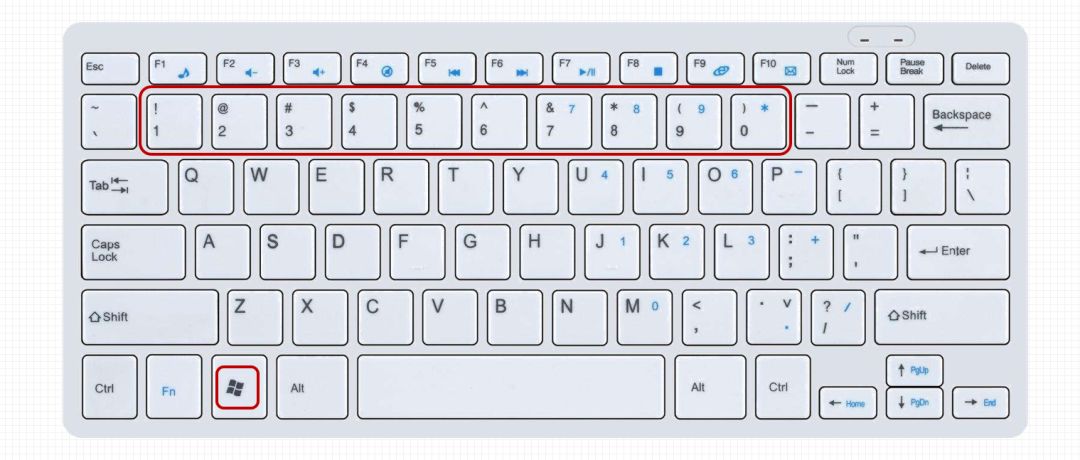
这时候我们试着按一下,Win+1,我们发现QQ音乐出来了,后面的几个快捷键同理,通过Win+数字也可以实现软件的快速打开。
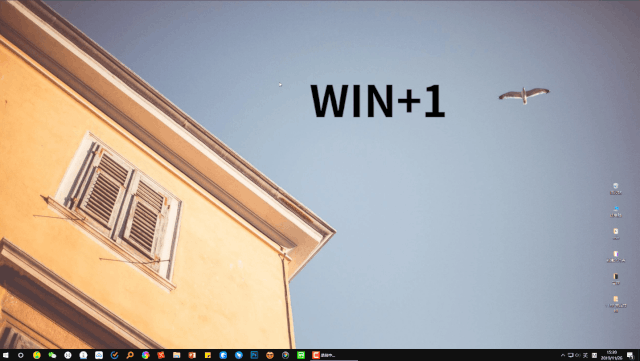
⑩①自定义快捷键打开软件
快速打开某软件,其实也可以给它设置一个专属的快捷键,但是不太建议这个设置,很容易与其他软件快捷键冲突。
在这里我以QQ音乐作为案例,我们随手设置一个Ctrl+Shift+Alt+P演示下效果。
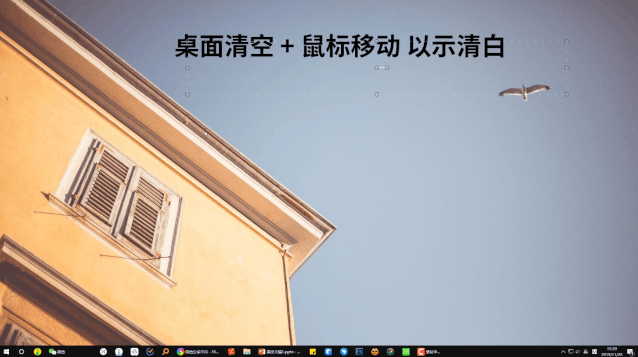
给软件设置快捷键的方法,需在软件属性设置,打开了属性界面后我们可以看到「快捷键」这一栏,然后随意设置即可,尽量与其他软件快捷键避开。
⑩② Win + M / Win + D 隐藏文档
Win+D是大家都熟悉运营的快捷键之一,据说摸鱼经验丰富的同学一天可以用这个快捷键多达50次,隐藏后再次按 Win+D 可以快速将文档给恢复为原本的形态。
利用Win+M,也可以将桌面所有文件隐藏,与 D 唯一的不同就是,这时候我们再按一次快捷键,文件夹没办法恢复,Win+D也没用,只能当刷新。
娜娜项目网每日更新创业和副业项目
网址:nanaxm.cn 点击前往娜娜项目网
站 长 微 信: nanadh666
⑩③ Ctrl+文件
复制文件,其实也有便捷的操作,常规操作下,我们需要点中文件,复制粘贴副本,显示是否覆盖……
但如果按住Ctrl,再拖动文件夹,就快速很多了。
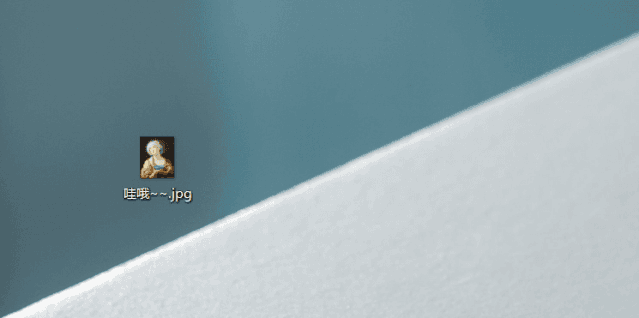

我写过几篇关于双屏的文章,其中不乏一些很好用的快捷键,无论是单屏还是双屏都适合,在这里也再次实操为大家展示。
① 锁屏 Win + L
当你离开了电脑,不想让自己的电脑被别人看到,除了关闭屏幕电源外,直接锁定电脑也是一个不错的选择,Win+L让电脑回到登陆界面。
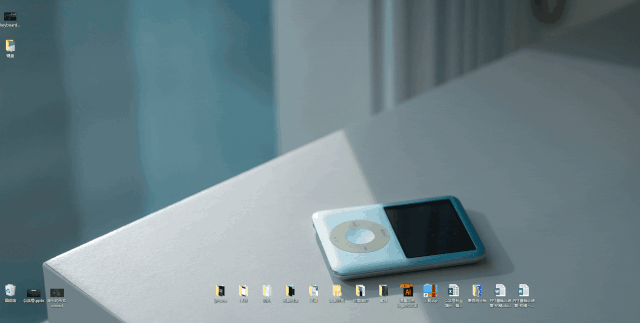
② 虚拟桌面 Win+Tab Win7里 3D动画效果
Alt+Tab 能够实现查找并跳转到当前桌面的文件,但如果我们想要看更早之前打开的文件的话,我们可以利用Win+Tab进行查找并打开。
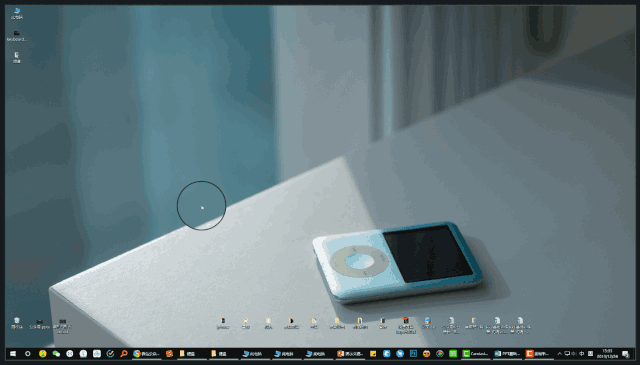
如果你是Win7系统的电脑,Win+Tab还可以实现很炫酷的3D切换效果,费了老半天没找到Win7,只能找网络图了。
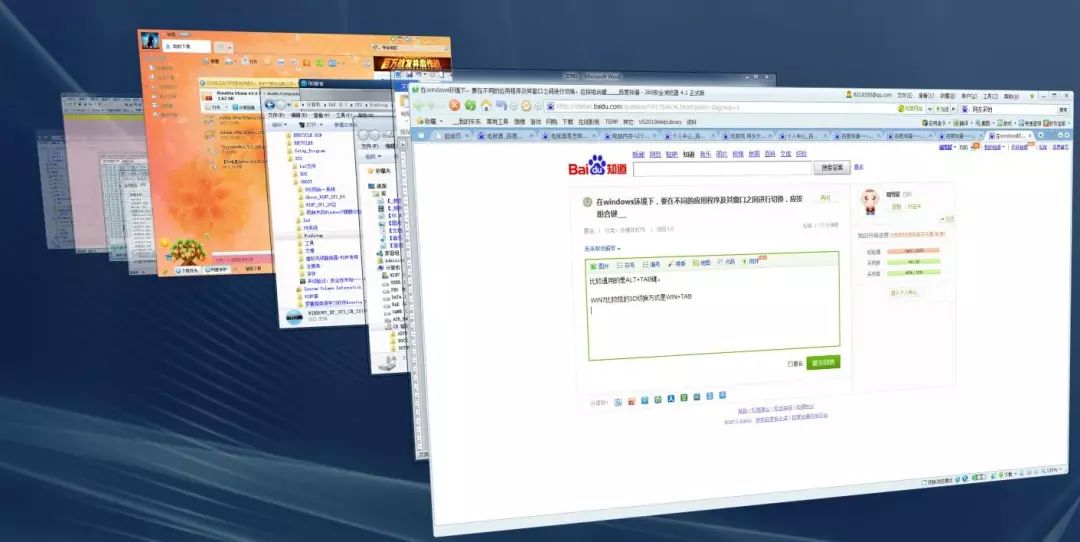
③ 切换桌面 Ctrl + win +左右
创建虚拟桌面,其实还可以可以让我们在更加纯粹的桌面做一系列的工作,这样一来操作软件不会相撞,有时候效率会更高。
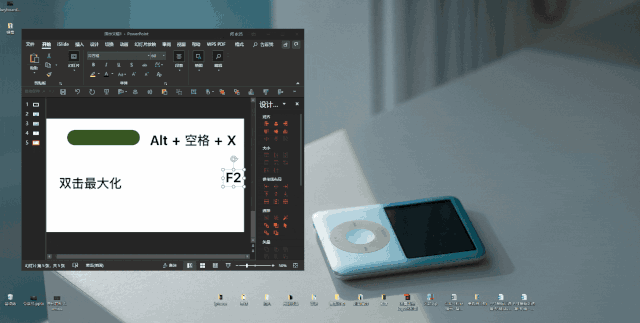
切换虚拟桌面可以利用快捷键 Ctrl+Win+左右方向键来实现切换,也能摸鱼……
④ 分屏 Win+P
如果你是双屏,利用Win+P,你可以实现多种投影方式,包括双屏、同步、投影、单屏四种模式(简称),都需要借助第二个屏幕来实现。

相关文章:
⑤ 分屏 win + 方向
如果你没有双屏,其实也能实现桌面的分屏操作,利用Win+方向键可以让文档文件夹浏览器等平均分布于桌面上,包括二等分四等分等等。
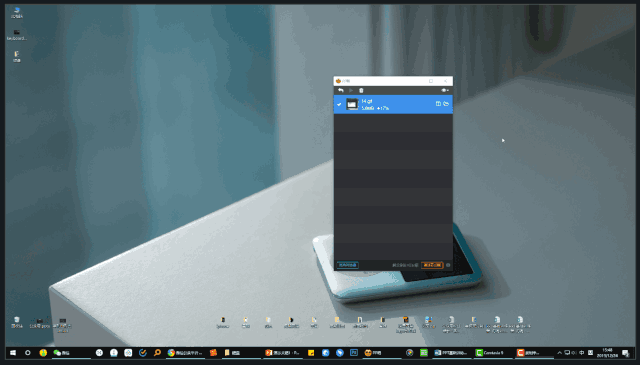

作为常年与文字打交道的人,把文字编辑放在最后一部分,分享一些比较基础且常规的操作,虽然简单,但越简单有时候越容易被忘记。
① 复制粘贴撤销保存
第一类基本的操作是复制粘贴撤销保存,快捷键分别是Ctrl+C/V/Z/S,在这里要给撤销键Z疯狂打call,手残党必备。
同时要提醒大家千万千万要记得Ctrl+S,无论是做图,写文档,数据分析,干什么都要随时保存!!小时候打游戏都能养成随手存档的习惯,长大了却不养成好习惯!
② 加粗斜体
第二类基本操作主要是对文字的基本处理win7截图快捷键,当前大多数的文字编辑平台都是支持文字形态的快捷键的,在公众号推文编辑器里也支持快捷键加粗及斜体。
③ shift+字母 大小写
字母大小写的问题,也是可以利用shift键快速解决的,如果我们不想每次都按Capslock锁定大小写的话,不妨就在输入大写字母的时候按下Shift,立竿见影。
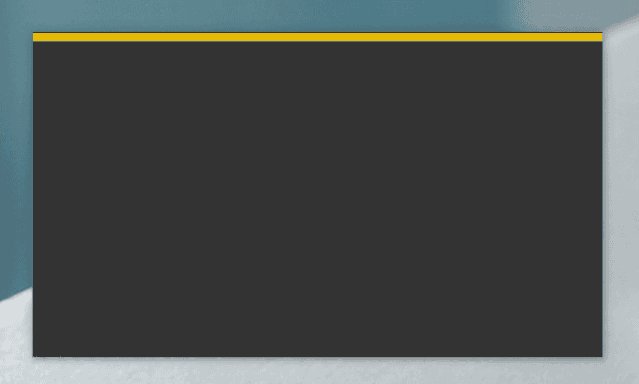
④ 吃字输入 – Insert
在电脑上我们时常会遇到输入法吃字的情况,其实这时候不怪输入法,要怪就该怪自己在某次删除里不小心按到了隔壁的 Insert 键。
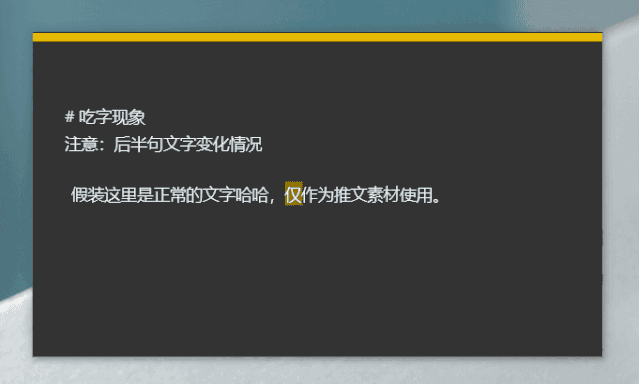
当我们正常删除的时候,只会删除光标之前的字,但如果我们不小心按到了Insert 键,删除文字的时候会选择覆盖掉后一个字,只需要再按一次Insert键就好了。
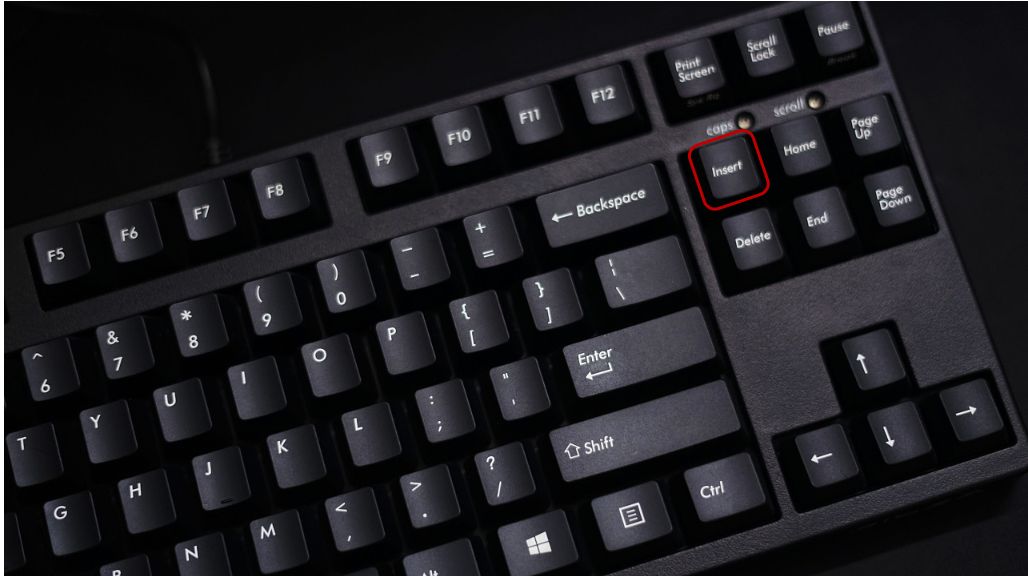
⑤ 放大镜 Win+符号+/-
如果我们日常再看一些论文或者比较小的图片,不支持放大的情况下,我们可以利用Windows自带的放大镜进行放大。
常规放大镜是跟着鼠标的中心位置,进行全屏放大缩小,利用快捷键Win++/Win+-放大缩小。

⑥ 局部放大 /取消Esc
如果我们想要局部放大,也可以利用快捷键 Ctrl+Alt+L 这时候选择便是局部,再利用 Win++ 即可,而不是全屏放大。
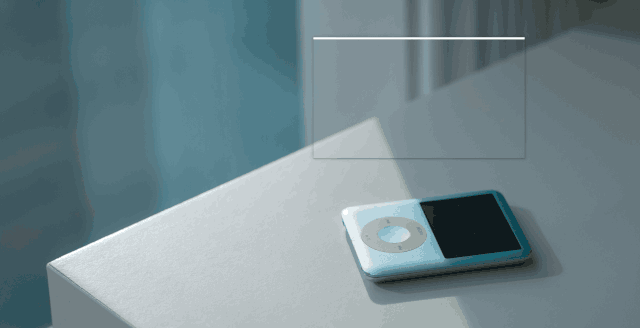
写在最后
看完,礼毕,喝口热水。
写了近30个快捷键操作,都是实用的常规操作。
在整理快捷键写大纲的时候,我曾想过按常见套路将快捷键分为 Alt/Shift/Ctrl/win四大类进行描述,这种写法会比较利于收藏。
为了让大家真的记住这些按钮的实际作用,我将它们分为了四大类,结合操作场景大家再去实操记忆,效果可能会更好。
娜娜项目网每日更新创业和副业项目
网址:nanaxm.cn 点击前往娜娜项目网
站 长 微 信: nanadh666

