#####
你的Windows 11桌面是一个无序的烂摊子吗?如果是这样,你可以通过将快捷方式图标分组到类别框中来更好地组织它。Windows 11没有任何功能可以让你在桌面上将图标分组到盒子里。你可以用Windows 11的免费软件iTop Easy Desktop和ToolBox软件包来分组桌面快捷方式图标,具有操作步骤请往下看。
如何在Windows 11中对桌面快捷方式图标进行分组?
如何用iTop Easy Desktop对桌面图标进行分组?
用于Windows 11、10、8.1和7的iTop Easy Desktop软件使你能够在桌面上添加带有不同标题的透明框。然后,你可以通过将你的软件快捷方式移动到分类框中,将它们组织成不同的组。以下是方法:
1、在浏览器中打开iTop Easy Desktop网页,点击立即下载按钮。
2、完成后,运行itop-easy-desktop-setup.exe文件。
3、选择 “下一步 ”来安装iTop Easy Desktop。
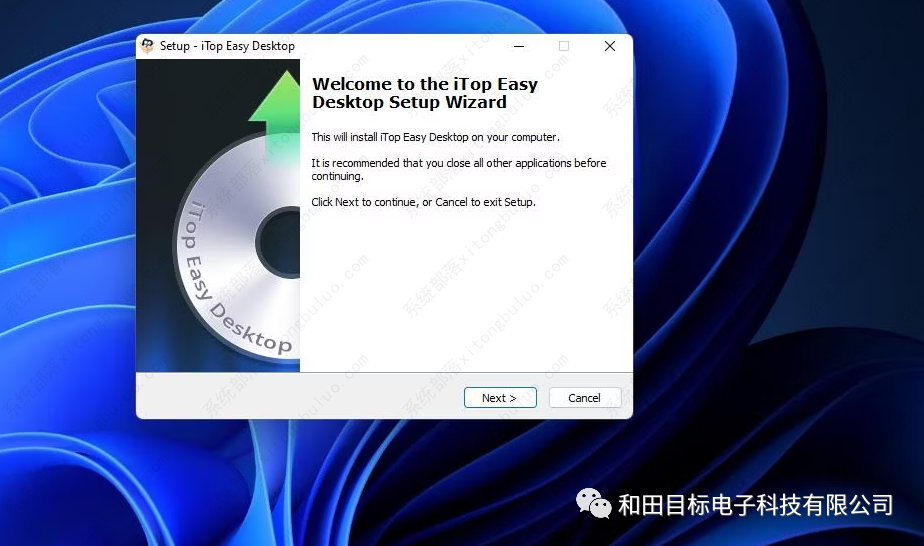
4、点击完成,选择启动iTop Easy Desktop复选框。
5、将打开的iTop Easy Desktop窗口移到桌面的一侧,为添加方框腾出一些空间。
6、在桌面上左键单击,按住鼠标按钮,然后用光标拖出一个方框的轮廓。
7、松开鼠标按钮,选择创建一个方框。你可以在添加方框后进一步调整其大小,方法是将光标沿其边界放置并拖动鼠标。
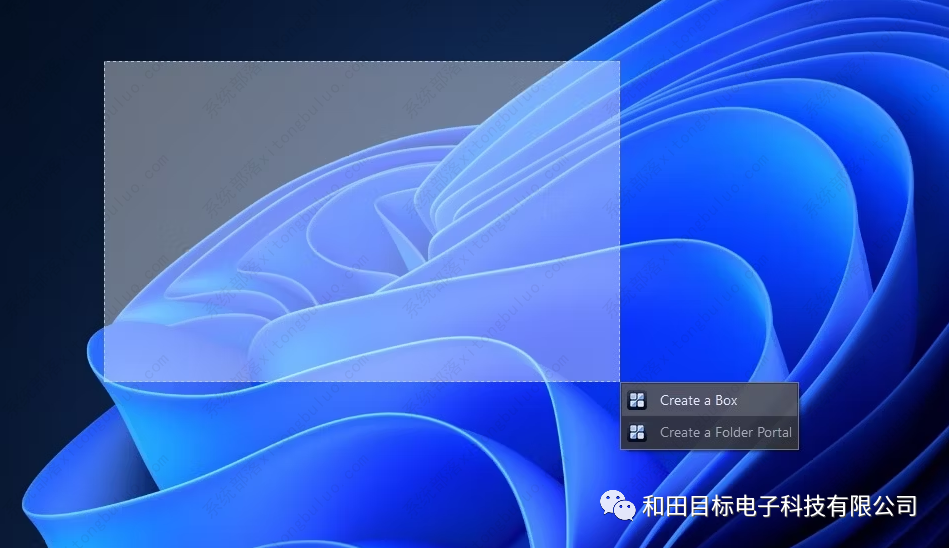
8、双击盒子的顶部,为其添加一个类别标题。例如,你可以为游戏、浏览器、生产力应用程序、多媒体、系统维护工具等软件类别输入标题。
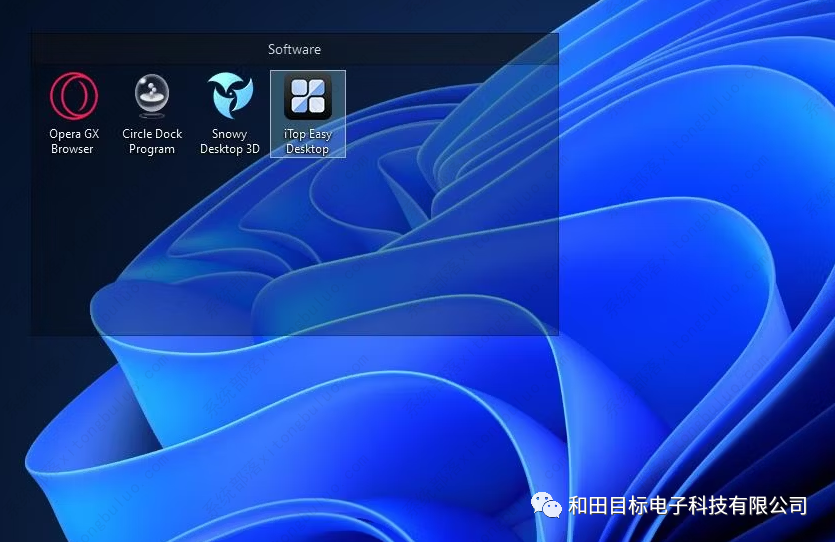
9、重复第八至第十步快捷图标,在桌面上添加更多的方框。
10、然后把桌面上的图标拖放到分类框中,将它们分组。
你可以通过点击盒子左上角的菜单按钮来访问盒子的选项。将光标移到 “排序 ”选项上,可以从几个选项中选择一个来组织各自框中的图标。在那里你还可以选择重命名和删除方框。
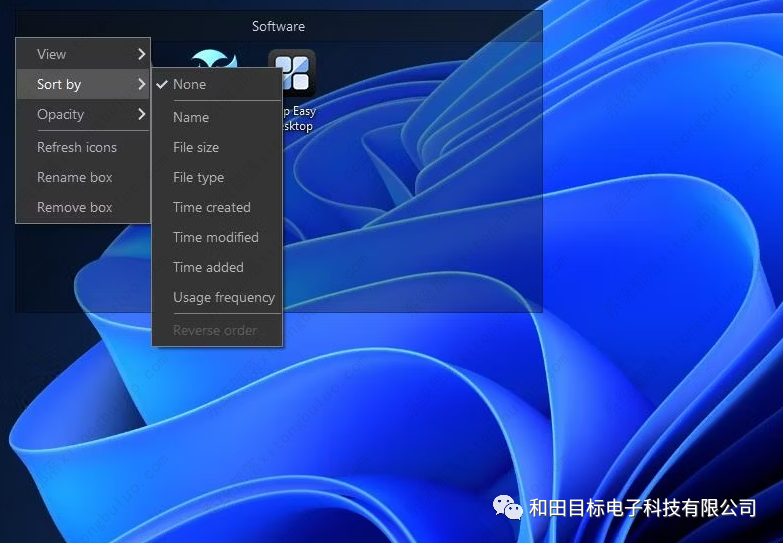
该菜单上的查看子菜单还包括一个汇总框选项。 选择该选项会将框向上滚动到其标题栏,如下所示。 这是保留桌面空间的便捷功能。 要在需要访问时展开框,请取消选择相同的选项。
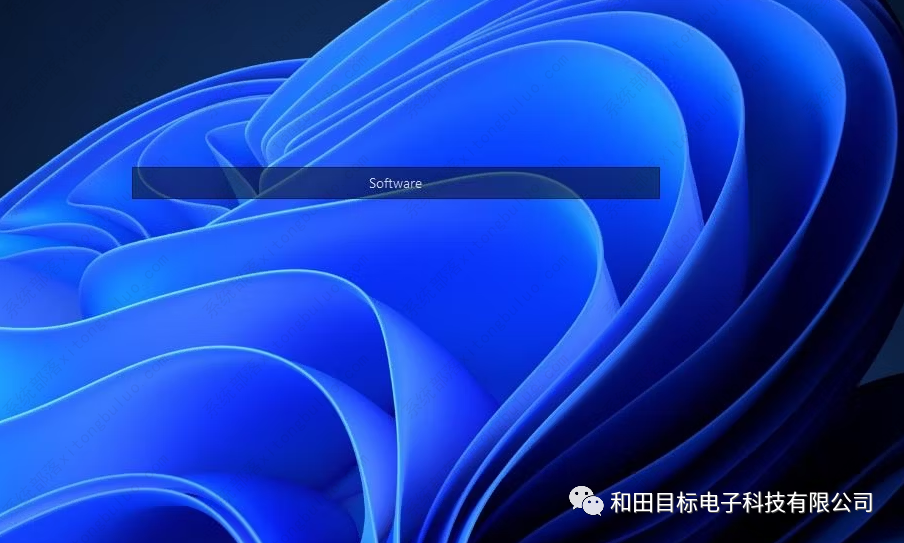
你可以在iTop Easy Desktop窗口的 “外观 ”选项卡上定制所有桌面盒子或单个盒子的外观。在那里,你可以通过在下拉菜单中选择所有盒子或单个盒子,然后在调色板上选择颜色来定制颜色。拖动透明度条的滑块,可以使方框更透明或更不透明。
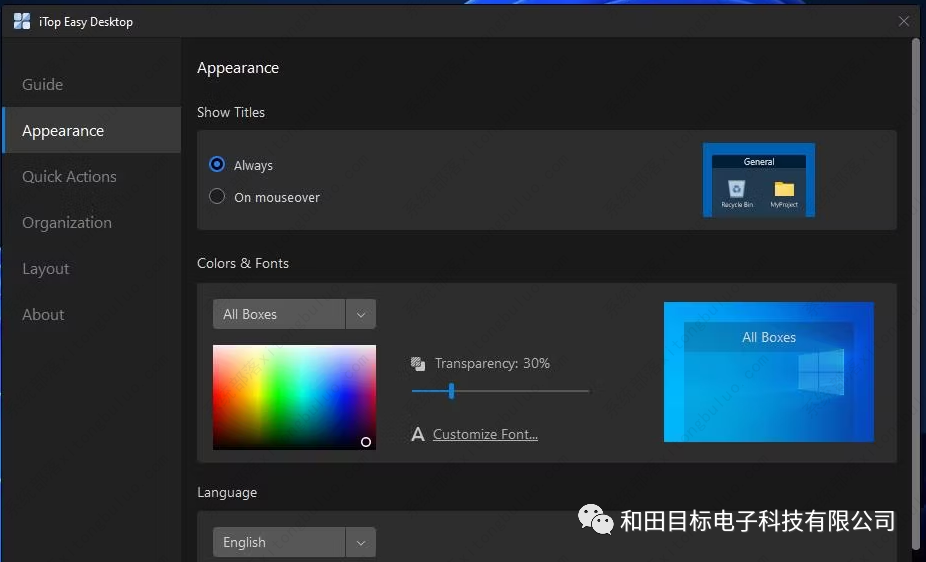
该窗口的快速操作选项卡显示了iTop Easy Desktop的热键。其中列出的Win + F3热键是一个特别值得注意的热键。按Windows + F3组合键可以打开(和关闭)桌面中间的搜索工具。你可以用该工具在Windows 11中搜索并找到应用程序、文档和文件。
如果你曾经想禁用桌面框,请取消勾选指南标签上的启用iTop Easy Desktop复选框。取消选择该设置将恢复你在桌面上的所有快捷方式,就像你把它们框内分组之前的原样。重新选择同样的选项将显示你添加的所有方框。
如何用ToolBox对桌面图标进行分组?
ToolBox是用于分组桌面快捷方式的旧软件,可追溯到Windows 3.1。所以,你可以在广泛的Windows平台上利用它,包括最近加入的系列。ToolBox不再积极更新,但它比iTop Easy Desktop包含了更多的自定义设置。你可以用ToolBox对桌面上的快捷方式进行分组,具体如下:
1、打开ToolBox的主页,从该页面右上方的下载部分下载文件。
2、点击tbox285.zip,打开ZIP文件,在文件资源管理器的顶部选择全部提取。
3、
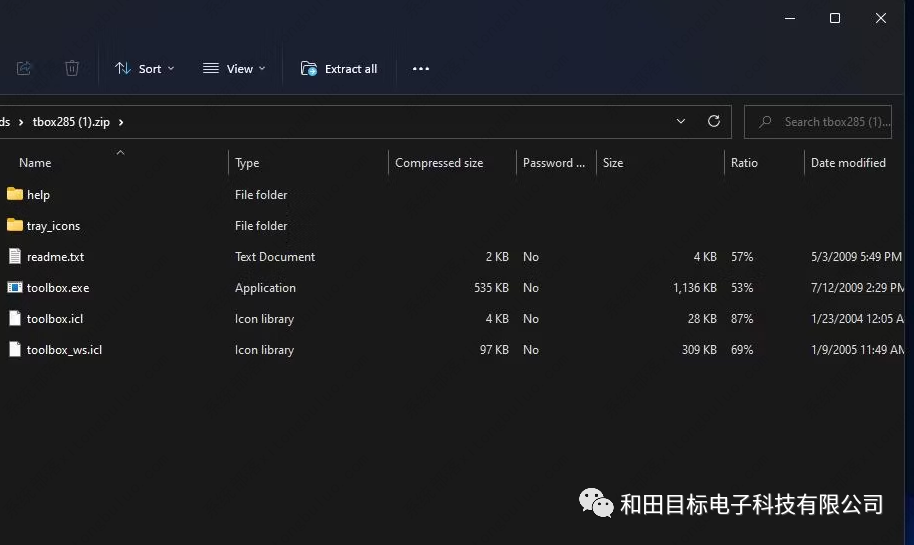
4、点击显示提取的文件选项的复选框来选择它。
5、接下来,选择 “提取 ”来打开一个提取的tbox285目录。
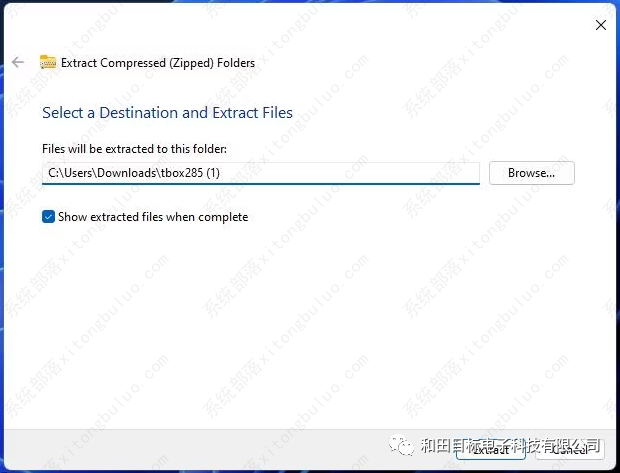
6、双击toolbox.exe来启动ToolBox。
7、要添加一个新的盒子,右击ToolBox的系统托盘图标,选择新建工具箱。
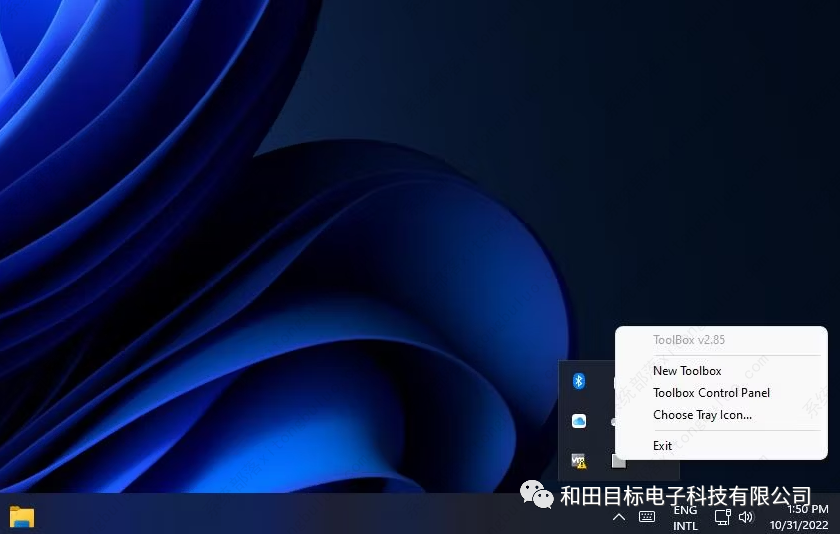
娜娜项目网每日更新创业和副业项目
网址:nanaxm.cn 点击前往娜娜项目网
站 长 微 信: nanadh666
8、右键单击该框,选择新建>应用程序或文件的快捷方式。
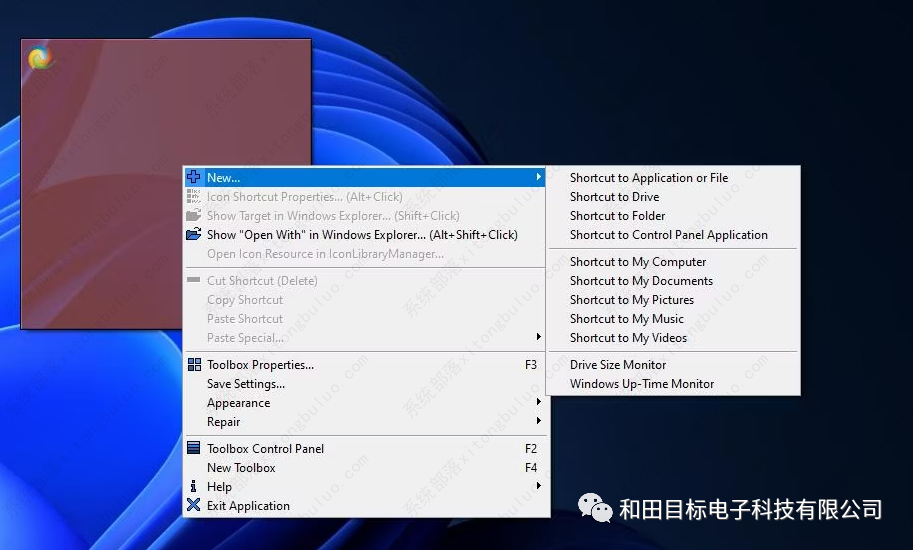
9、选择要包含在框中的程序 EXE 文件,然后单击“打开”。
10、重复步骤 9 到 11 以添加更多框和软件快捷方式。
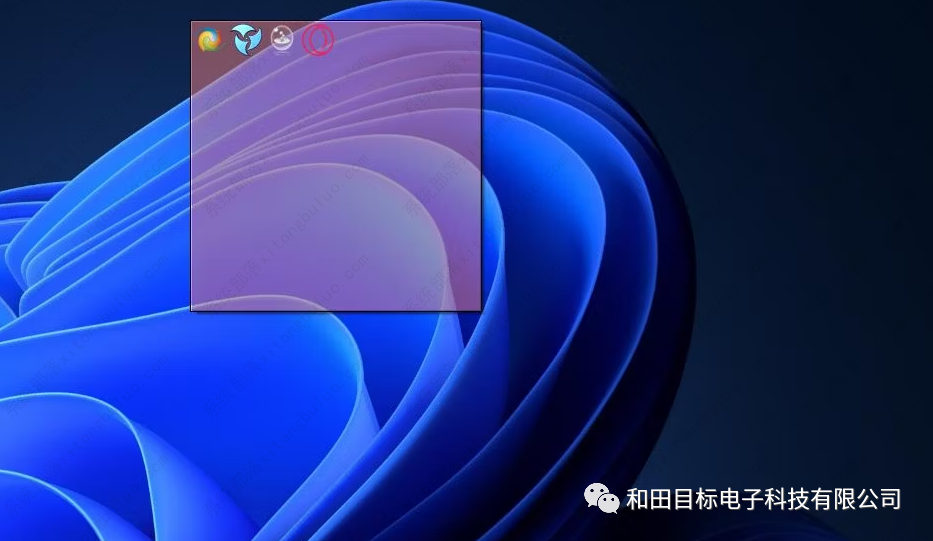
你可以通过右键单击它并选择工具箱属性来自定义桌面框。 工具箱属性窗口包括调整框大小的选项。 拖动平铺宽度和平铺高度条的滑块以使框变大或变小。 或者,拖动行或列栏的滑块以更改框的快捷方式的行数和列数。
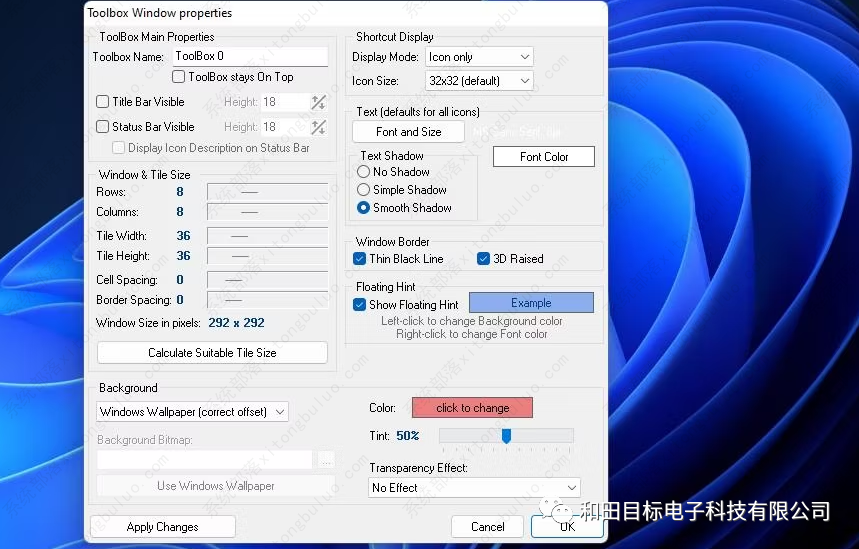
如果要向框添加标题,请选中“标题栏可见”复选框。 然后在工具箱名称框中输入框的标题。 你可以通过单击“字体和大小”按钮进一步配置标题。 在出现的窗口中选择不同的字体、样式和大小选项。
默认情况下,这些框是透明的。 你可以通过向左移动 Tint bar 的滑块来调整透明度级别。 单击透明效果下拉菜单以选择其中的四个效果选项之一。
要更改框的颜色,请按颜色选项的单击更改按钮; 然后在“拾色器”窗口中选择一个选项并单击“确定”。 按应用更改按钮保存新颜色。

在ToolBox的控制面板上有更多的选项。右击程序的系统托盘图标,选择ToolBox 控制面板。那里的ToolBoxes标签显示了你的盒子的列表。你可以从桌面上删除一个盒子,方法是右击它并选择删除工具箱。
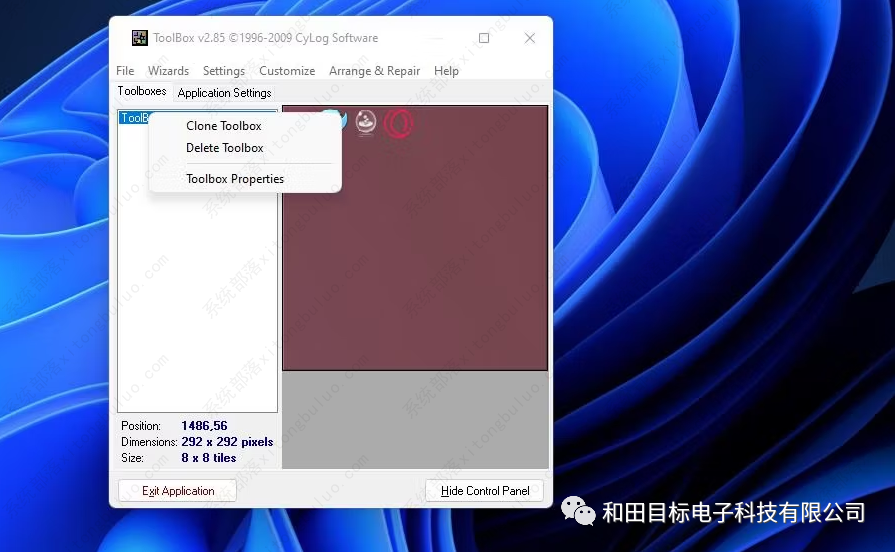
选择应用程序设置选项卡,查看更多ToolBox软件的常规设置。如果你想让程序自动运行,在那里选择 “Windows启动时启动工具箱 ”的设置。在那里你还可以通过点击向导并选择创建系统文件夹工具箱或创建驱动器工具箱来为桌面添加两个预制箱。
在Windows 11中更好地组织你的桌面
ToolBox 和 iTop Easy Desktop 是更有效地组织 Windows 11 桌面的理想选择。 使用这两个软件包可以快速轻松地将桌面的软件、文件夹和文件快捷方式分组到不同的框类别中。
温馨提示:
系统文件较大,推荐使用“迅雷下载”,速度更快、更稳定,如果迅雷无法下载在公众号内容窗口发:bt,关键词领取稳定bt下载器快捷图标,谢谢。
娜娜项目网每日更新创业和副业项目
网址:nanaxm.cn 点击前往娜娜项目网
站 长 微 信: nanadh666

